Comment exécuter un test fermé pour votre application Android
Mis à jour le 15. juillet 2025 par Jan Bunk

Pour déverrouiller la page de production, vous devez d'abord effectuer un test fermé de votre application. Ce guide vous guidera à travers cela afin que vous puissiez publier publiquement votre application dans le Google Play Store par la suite.
Accédez à la page des tests fermés.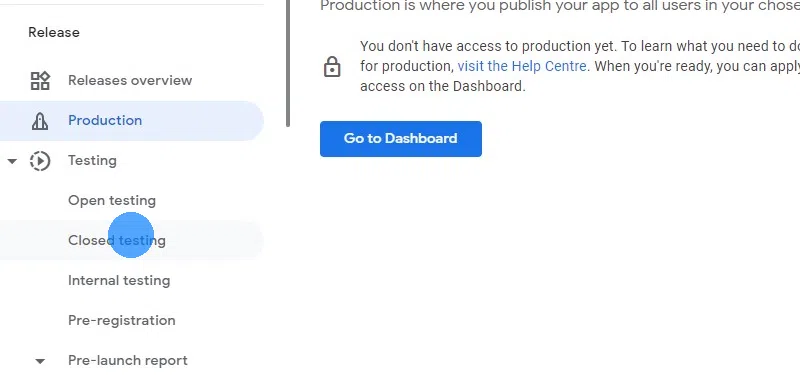
Sur la piste "Test fermé - Alpha", cliquez sur "Gérer la piste".
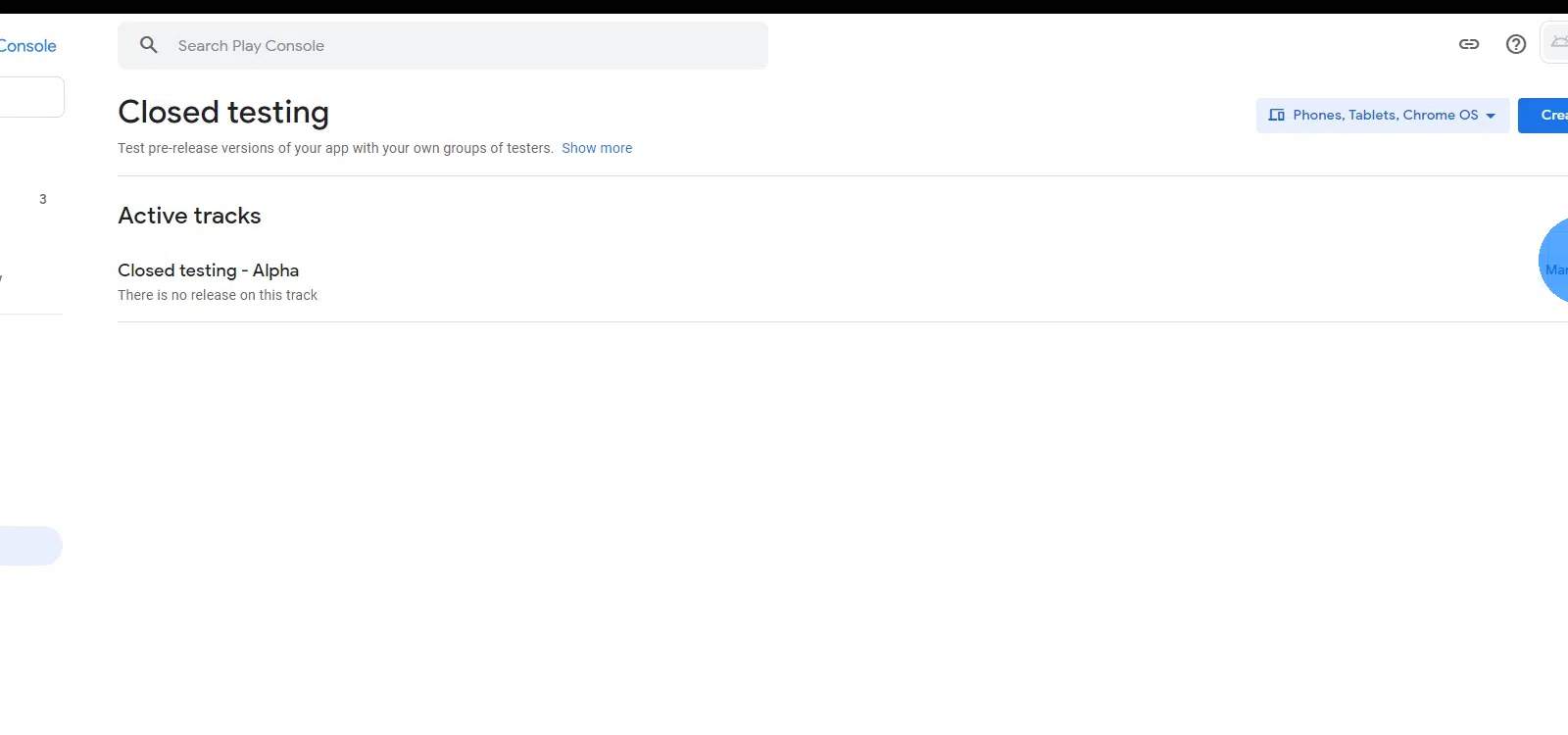
Suivez les étapes une à une, en commençant par la sélection des pays.
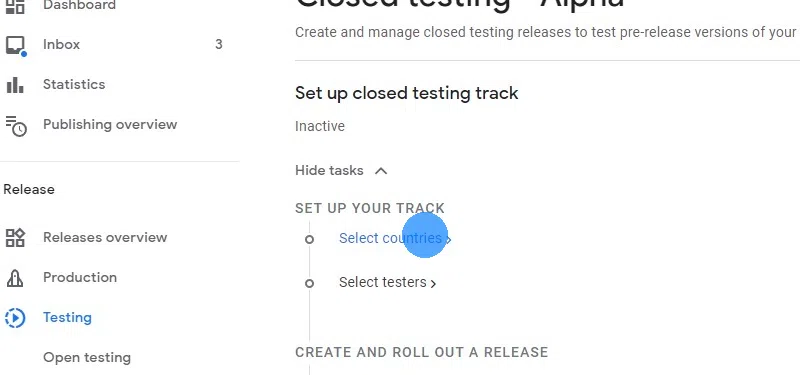
Sélectionnez tous les pays afin de pouvoir avoir des testeurs du monde entier. Il n'y a aucun inconvénient à sélectionner tous les pays. Plus tard, lorsque vous publierez l'application publiquement, vous pourrez toujours la limiter aux pays que vous souhaitez.
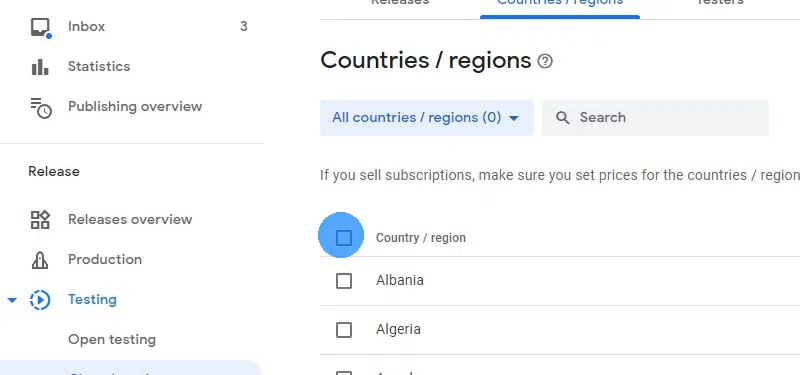
Cliquez sur "Save (Enregistrer)" en bas à droite.
Passez à l'étape suivante : "Select testers (Sélectionnez les testeurs)".
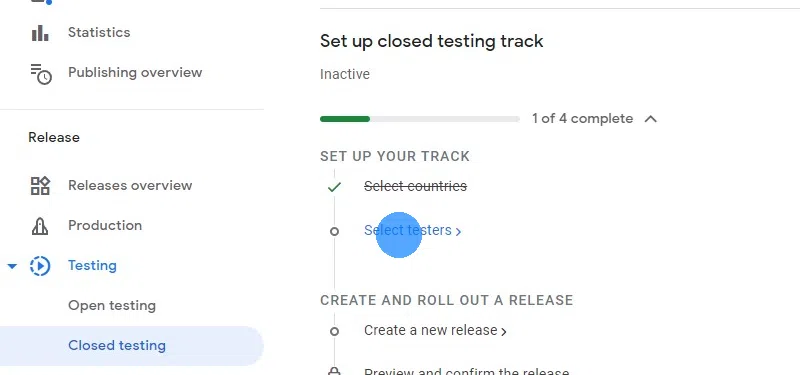
Google exige que vous ayez au moins 12 testeurs qui téléchargent l'application et la gardent installée pendant 14 jours. Ce n'est qu'alors que vous pourrez publier publiquement votre application sur le Google Play Store.
Cliquez sur "Create email list (Créer une liste de diffusion)"
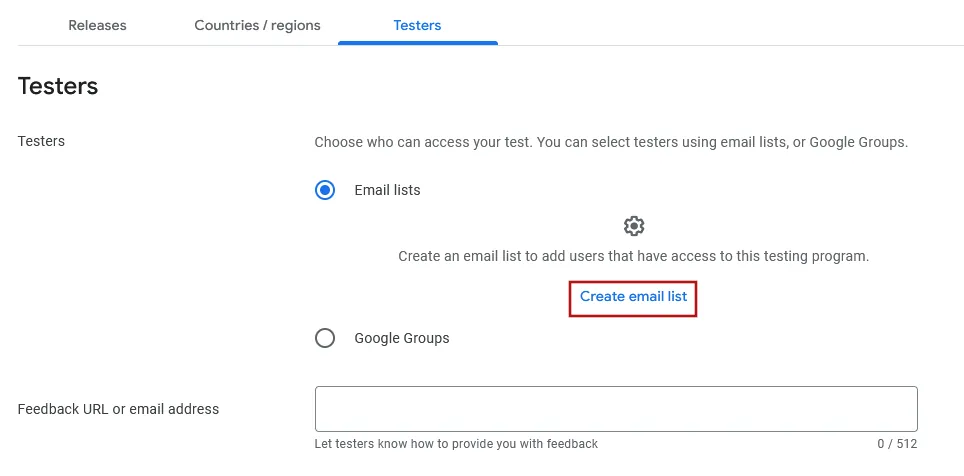
Entrez n'importe quel nom pour votre groupe de testeurs.
Ensuite, vous pouvez ajouter vos testeurs en entrant leurs adresses e-mail de compte Google (généralement leur adresse e-mail @gmail).
Vous pouvez soit saisir chaque adresse électronique une par une, soit saisir plusieurs adresses électroniques séparées par une virgule, par exemple abc@gmail.com,def@gmail.com.
Veillez à appuyer sur la touche ENTRÉE après avoir rempli le champ adresse e-mail.
Essayez d'ajouter autant de personnes que possible pour vous assurer d'avoir au moins 12 personnes qui gardent l'application installée pendant au moins 14 jours. Bien sûr, vous devriez demander aux personnes au préalable si elles sont prêtes à vous aider à tester votre application. Les testeurs n'ont pas besoin d'être des employés de votre entreprise, cela peut par exemple être vos amis, votre famille ou vos clients. Ils ont juste besoin d'un appareil Android et vous devez avoir leur adresse Gmail pour pouvoir les ajouter ici.
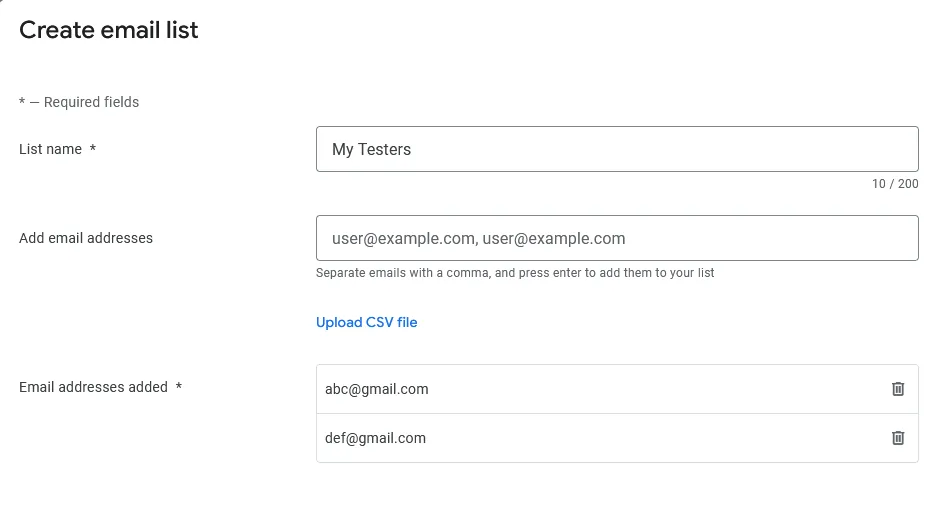
La société de test d'applications facture des frais uniques de 25 $ (hors taxes). Les testeurs de l'agence installeront votre application pendant 14 jours pour répondre à l'exigence de test de Google.
Acheter le test d'applicationAprès votre achat, rechargez cette page afin de pouvoir continuer avec les étapes restantes (accorder l'accès aux testeurs de l'application et plus encore).
Dans le champ suivant, vous pouvez saisir votre adresse électronique, afin que vos testeurs sachent où ils peuvent vous contacter en cas de problème avec l'application.
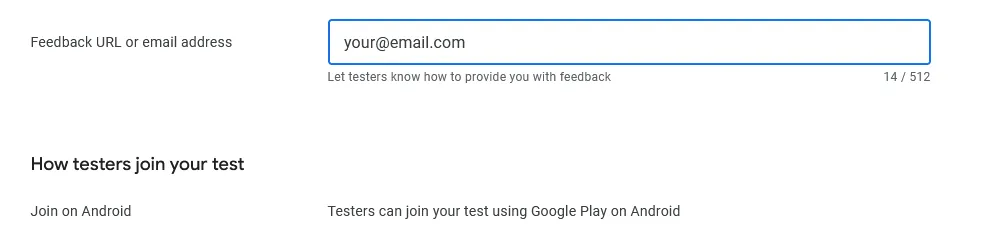
Cliquez sur "Save (Enregistrer)" en bas à droite.
Cliquez sur "Create a new release (Créer une nouvelle version)" en haut à droite.
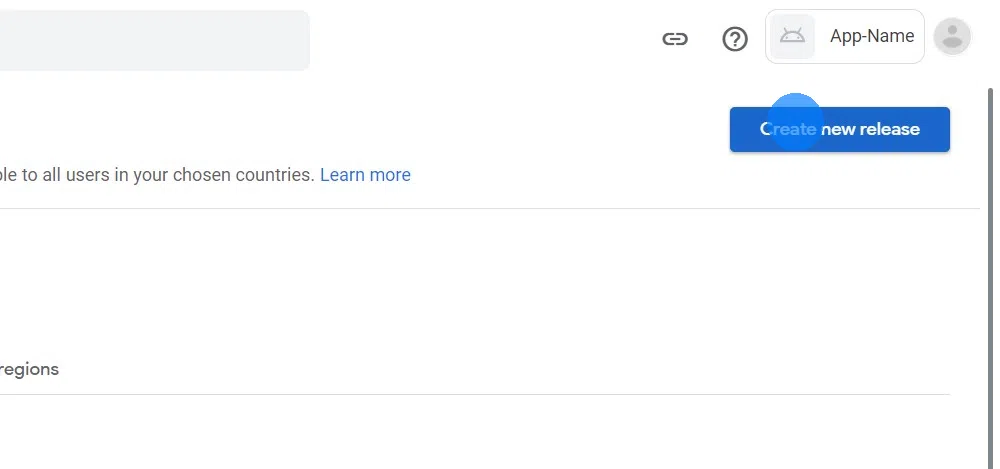 Téléchargez votre application sous forme de fichier au format .aab
Téléchargez votre application sous forme de fichier au format .aabChargez le fichier .aab que vous venez de télécharger dans la console Google Play.
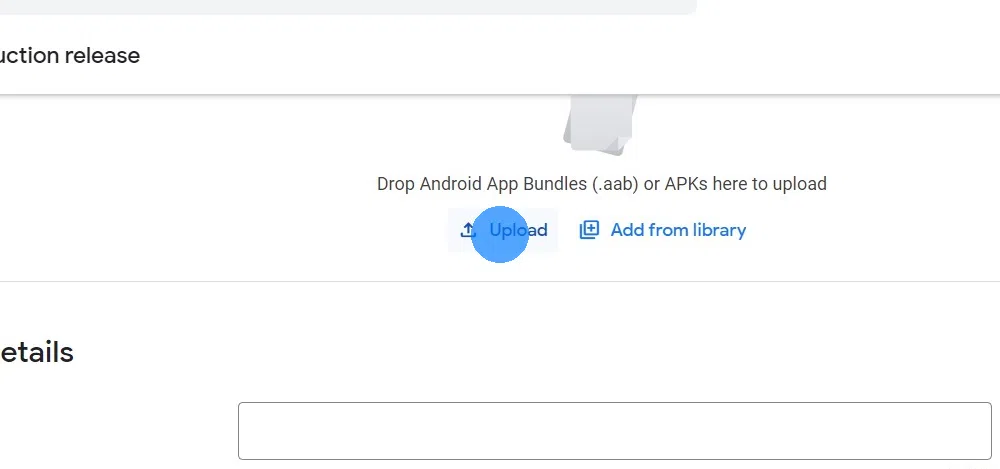
Après avoir téléchargé le fichier, vous devriez le voir répertorié sous le champ de téléchargement.
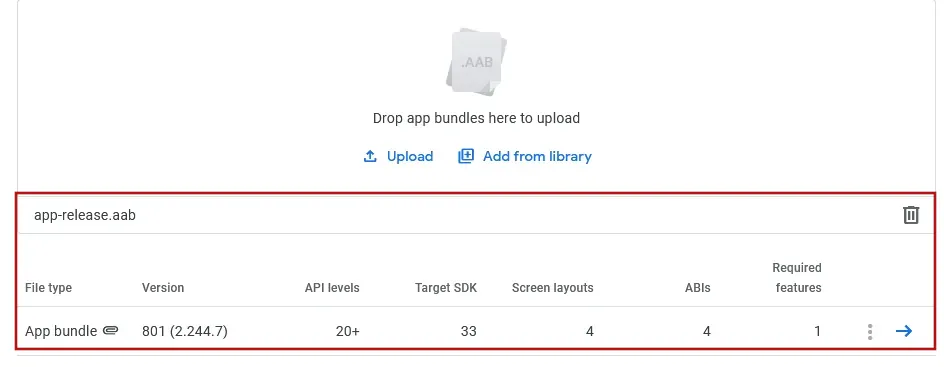
Cliquez ici si vous voyez le message d'erreur "Le code de version x a déjà été utilisé. Essayez un autre code de version."
Tout d'abord, veuillez recharger la page de la Google Play Console et au lieu de télécharger à nouveau le bundle de l'application, cliquez sur "Ajouter depuis la bibliothèque" et sélectionnez-le là.
Si vous ne pouvez pas non plus sélectionner le bundle de l'application là-bas, cliquez ici pour générer un nouveau bundle d'application avec un nouveau code de version. La création d'une nouvelle version prendra quelques minutes et ensuite vous devrez télécharger à nouveau le bundle de l'application en utilisant le bouton de téléchargement mentionné plus tôt dans ce guide.
Saisissez une description de la version de l'application, par exemple : "Première publication de l'application.".
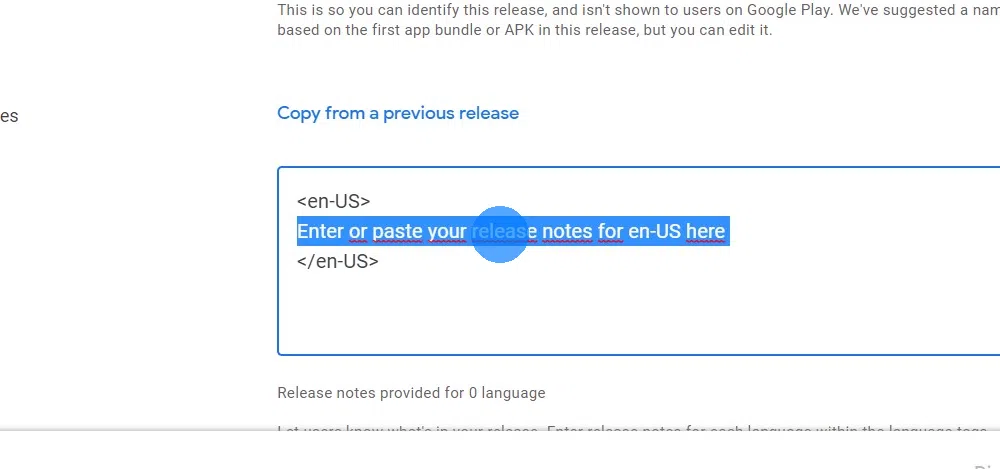
Cliquez sur "Suivant" ou "Enregistrer" en bas à droite.
Cliquez sur "Next (Suivant)" et "Save (Enregistrer)" en bas à droite.
Allez à l'aperçu de publication dans la Google Play Console.
Soumettez les modifications pour examen en utilisant le bouton en haut à droite.
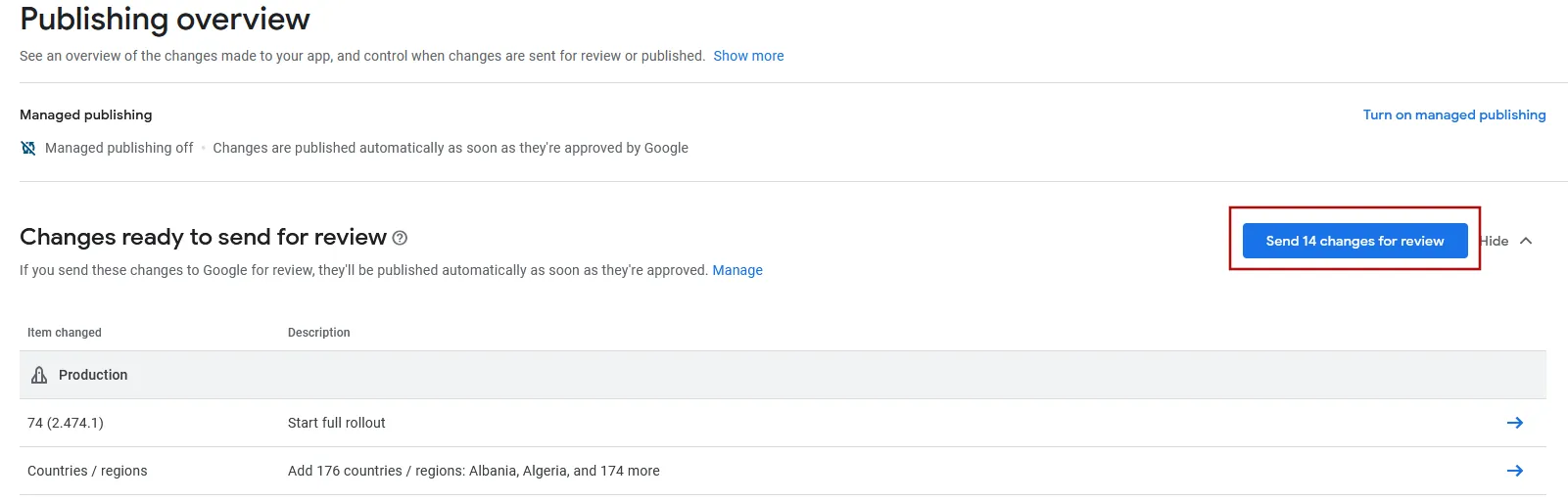
Après que Google a examiné votre application (cela peut prendre quelques jours), vos testeurs pourront télécharger l'application en utilisant ce lien :
Si, lors du test, vous voyez des rapports d'erreurs dans l'application comme dans la capture d'écran suivante, vous pouvez les ignorer, elles sont normales. Si vous constatez réellement des problèmes dans votre application, vous pouvez bien sûr nous contacter.
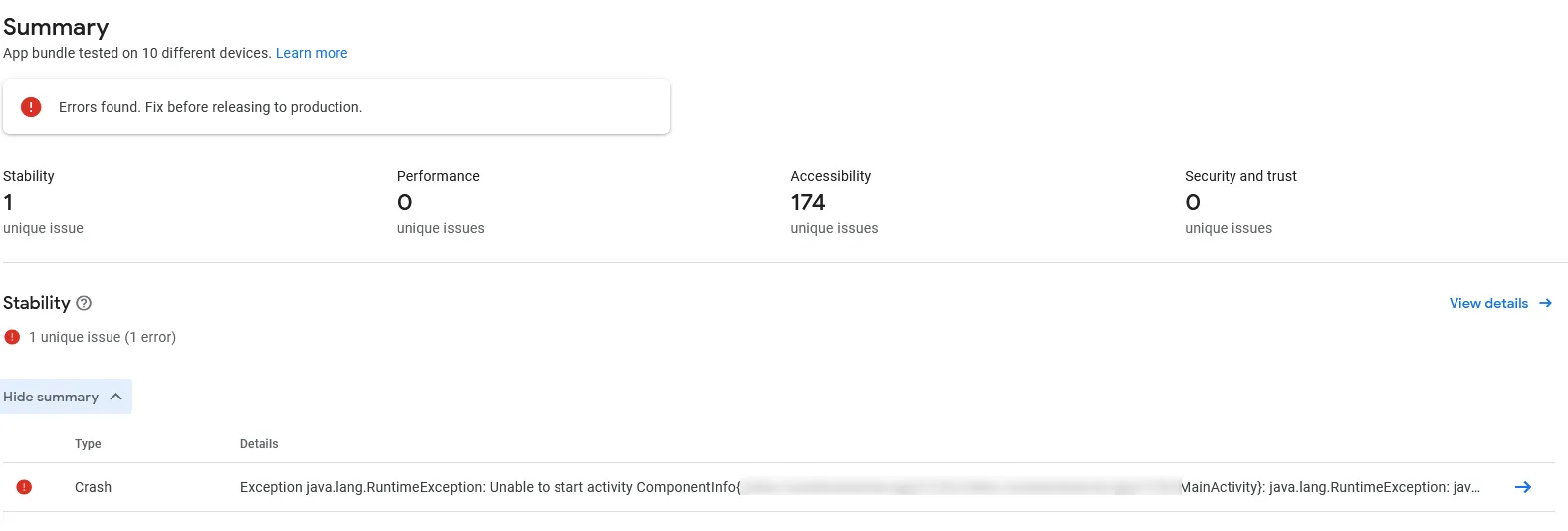
Une fois que vous avez effectué toutes les étapes de ce guide, veuillez cliquer sur ce bouton afin de pouvoir passer aux guides suivants.

Jan Bunk
Bonjour, je suis Jan ! J'ai créé webtoapp.design en 2019 pendant que j'étudiais l'informatique à l'université. Beaucoup de choses ont changé depuis - non seulement j'ai obtenu mon diplôme, mais ce n'est plus seulement moi qui gère webtoapp.design. Nous sommes devenus une équipe mondiale, entièrement à distance et avons acquis beaucoup d'expérience dans le développement et la publication d'applications. Nous avons créé et publié des centaines d'applications dans les magasins d'applications, où elles ont été téléchargées des millions de fois.