How to Run a Closed Test for Your Android App
Updated on 15. July 2025 by Jan Bunk

To unlock the production page, you need to first complete a closed test of your app. This guide will lead you through that so you can publicly release your app in the Google Play Store afterwards.
Go to the closed testing page.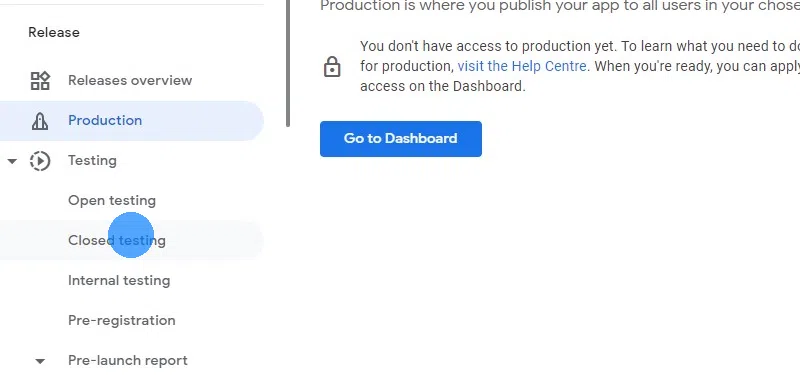
On the "Closed Testing - Alpha" track, click "Manage track".
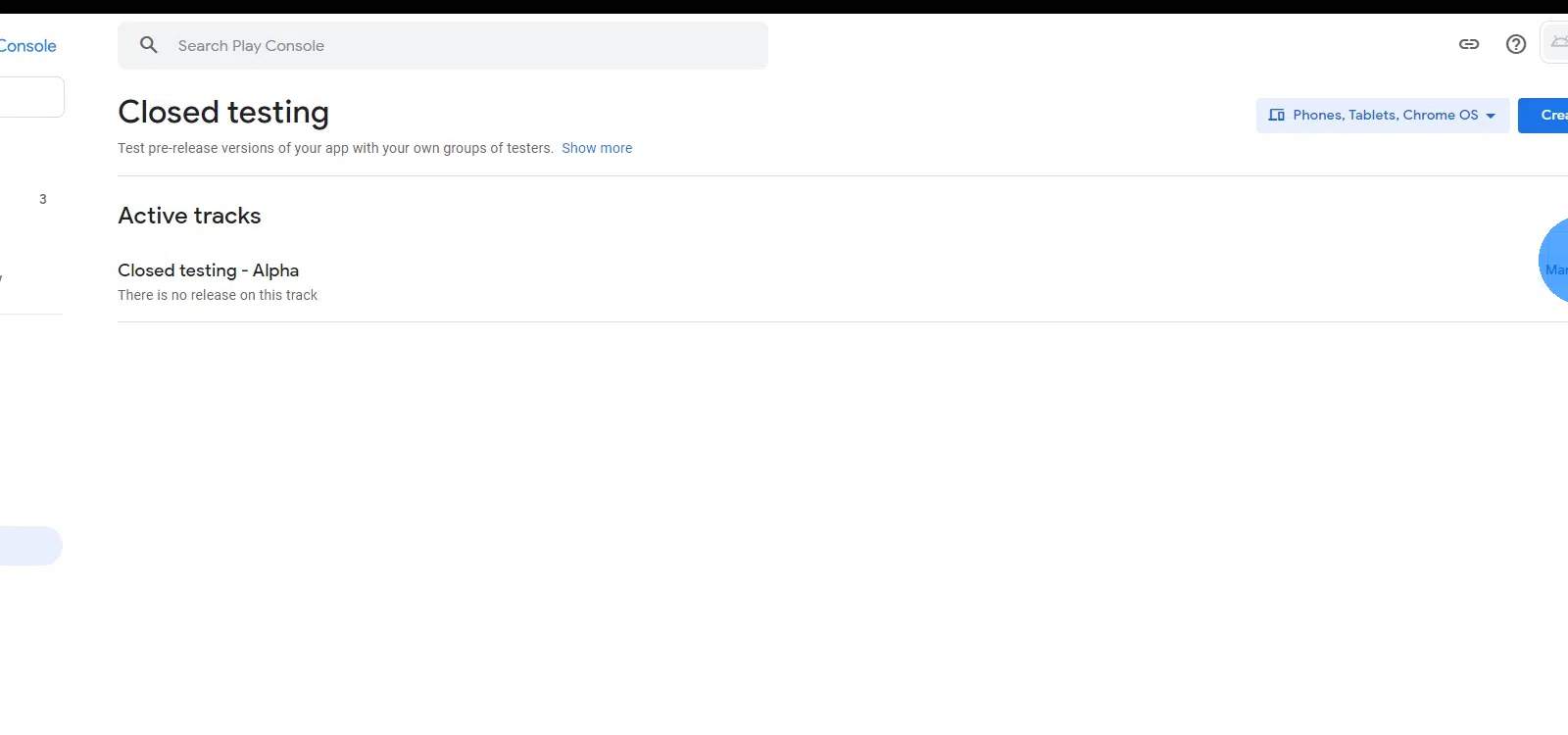
Go through the steps one by one, starting with selecting countries.
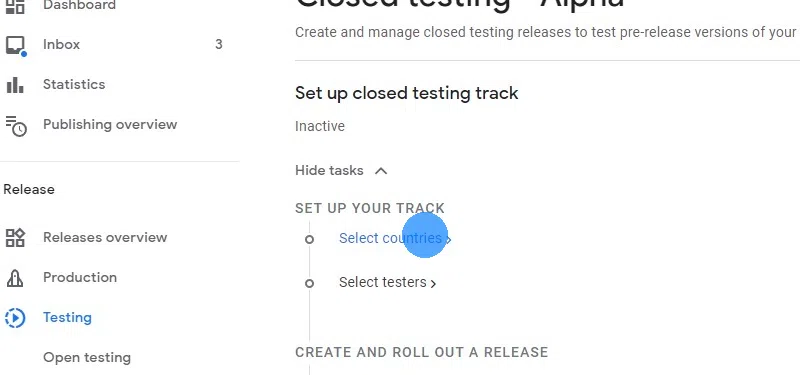
Select all countries so you can have testers from all around the world. There are no downsides to selecting all countries. Later, when you're publicly releasing the app, you can still limit it to the countries you want.
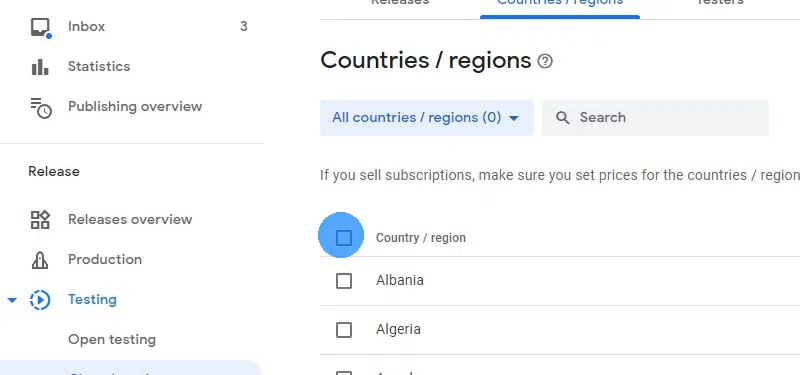
Click "Save" at the bottom right.
Continue with the next step: "Select testers".
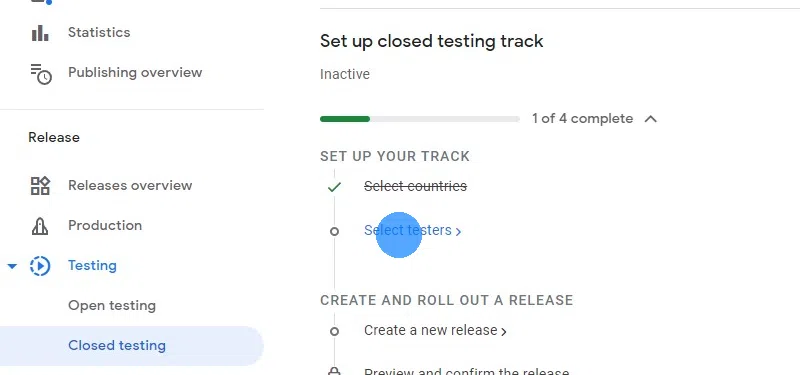
Google requires that you have at least 12 testers who download the app and keep it installed for 14 days. Only then will you be able to publicly publish your app in the Google Play Store.
Click "Create email list"
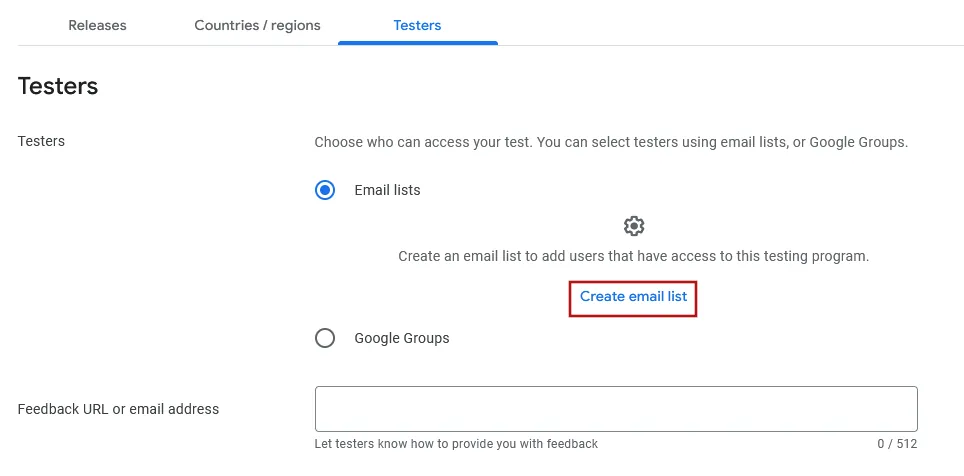
Enter any name for your group of testers.
Afterwards, you can add your testers by entering their Google account e-mail addresses (usually their @gmail e-mail address).
You can either enter each e-mail one by one, or enter multiple e-mails separated by a comma, like abc@gmail.com,def@gmail.com
Make sure you press the enter key after filling out the e-mail field.
Try to add as many people as possible to make sure you have at least 12 people who keep the app installed for at least 14 days. Of course you should ask the people beforehand whether they are open to helping you test your app. The testers don't need to be employees of your company, it can for example be your friends, family or customers. They just need an Android device and you must have their Gmail address so you can add them here.
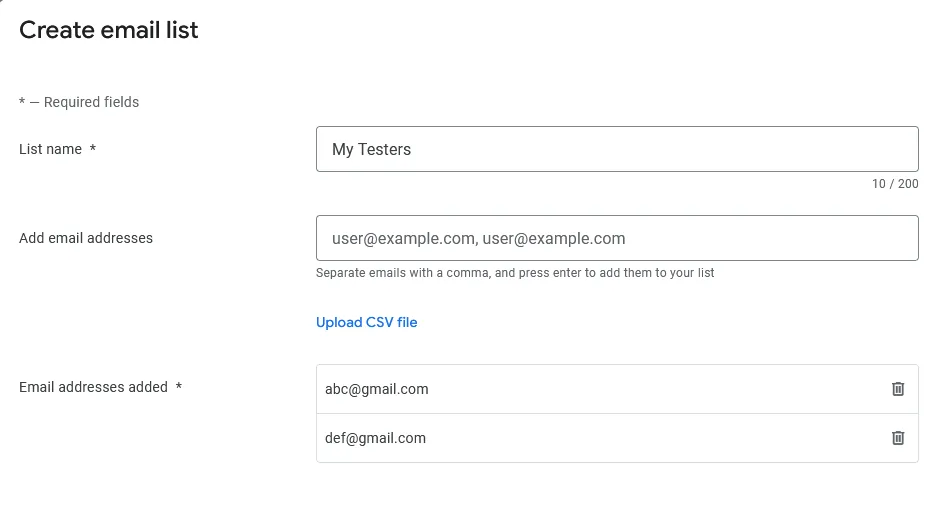
The app testing company charges a one-time fee of $25 (excluding tax). The agency's testers will install your app for 14 days to fulfill Google's testing requirement.
Purchase App TestingAfter your purchase, reload this page so you can continue with the remaining steps (granting the app testers access to your app and more).
In the next field you can enter your e-mail address, so your testers know where they can contact you about app issues.
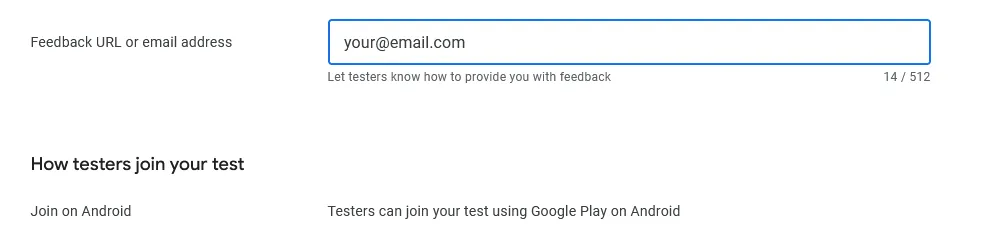
Click "Save" at the bottom right.
Click "Create new release" at the top right.
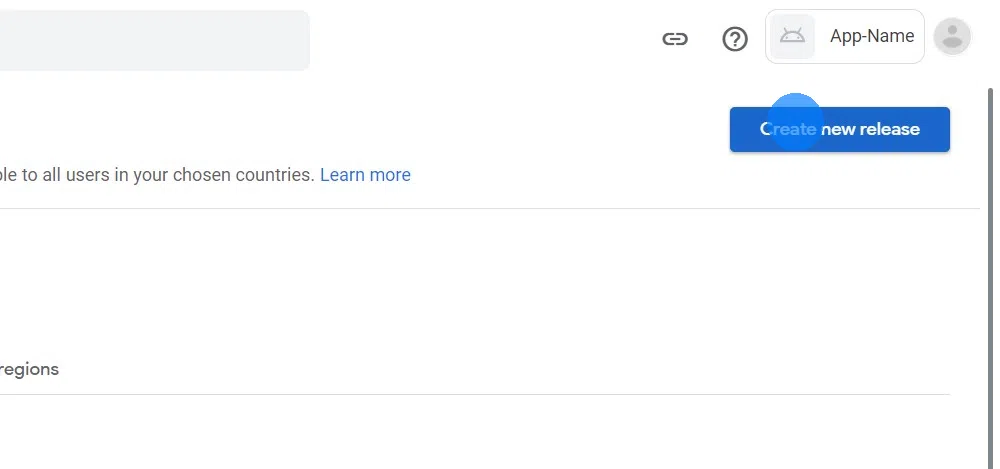 Download your app as an .aab file
Download your app as an .aab fileUpload the .aab file you just downloaded in the Google Play Console.
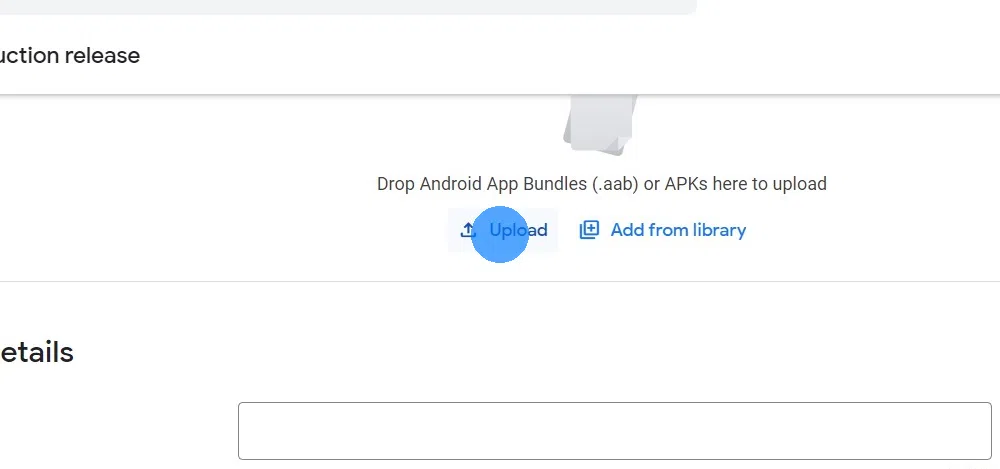
After uploading the file you should see it listed below the upload field.
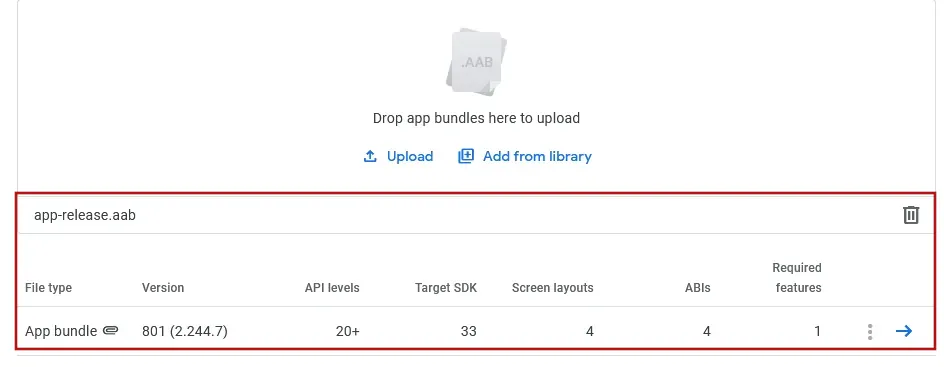
Click here if you see the error message "Version code x has already been used. Try another version code."
First, please reload the Google Play Console page and instead of uploading the app bundle again, click "Add from library" and select it there.
If you can't select the app bundle there either, click here to generate a new app bundle with a new version code. Building a new version will take a couple of minutes and afterwards you need to download the app bundle again using the download button from earlier in this guide.
Enter a description for the app release, for example "Initial release of the app.".
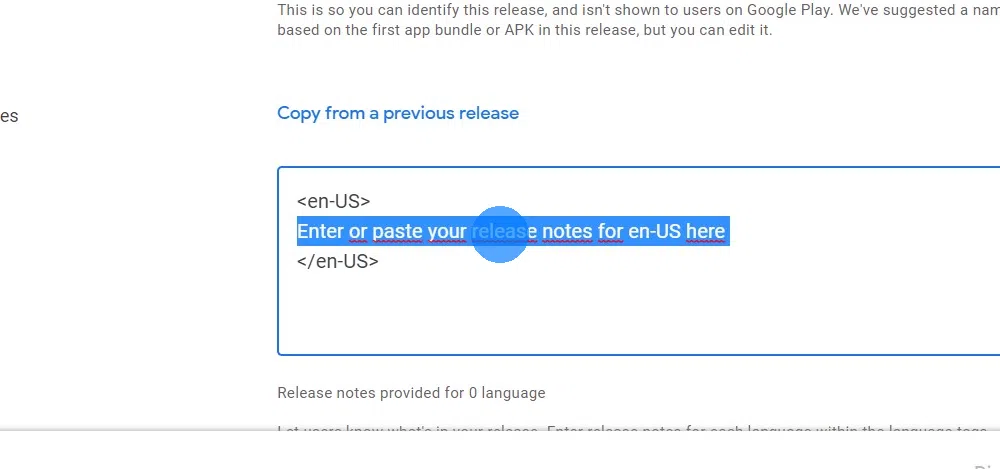
Click "Next" or "Save" at the bottom right.
Click "Next" and "Save" at the bottom right.
Go to the publishing overview in the Google Play Console.
Submit the changes for review using the button at the top right.
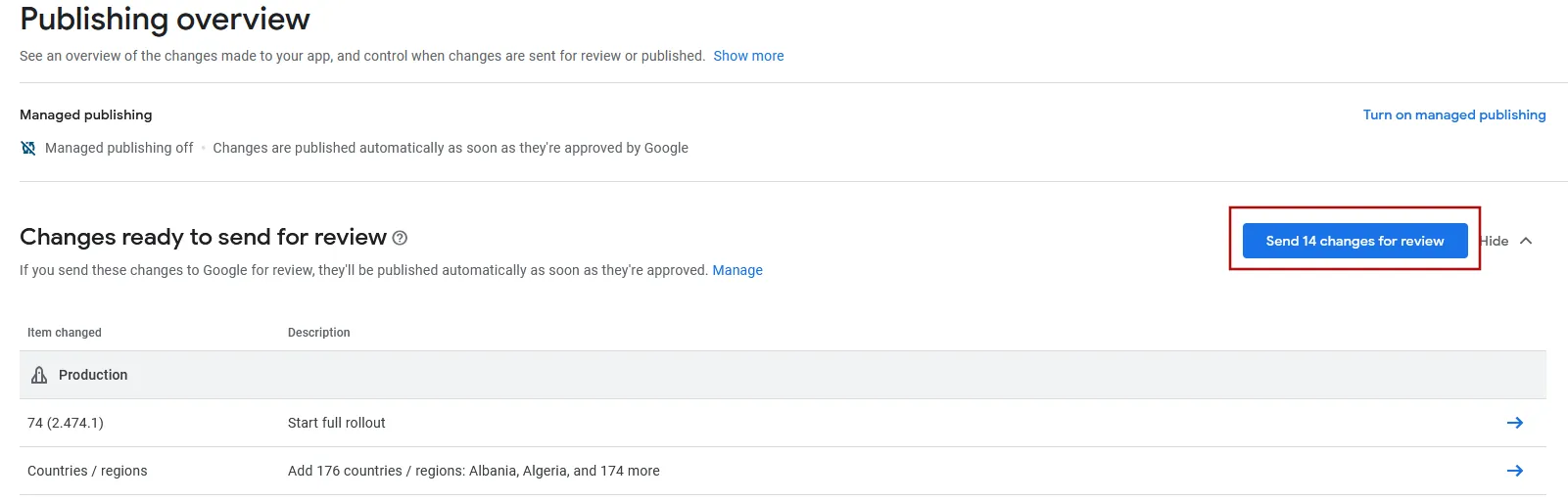
After Google has reviewed your app (this can take a few days), your testers will be able to download the app using this link:
If, during the test, you see reports of errors in the app like in the following screenshot, you can ignore them, those are normal. If you actually see issues in your app, you can contact us of course.
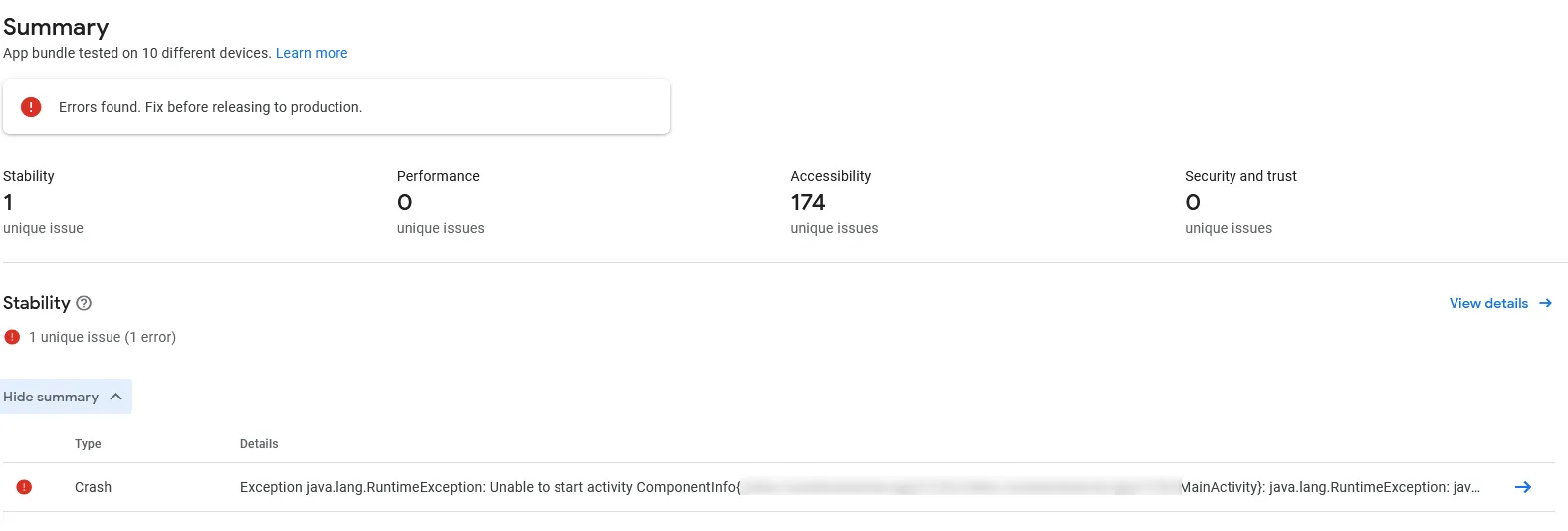
Once you've completed all the steps in this guide, please click this button so you can continue with the next guides.

Jan Bunk
Hi, I'm Jan! I created webtoapp.design in 2019 while studying computer science in university. A lot has changed since then - not only have I graduated, but it's also no longer just me running webtoapp.design. We've grown to a global, fully remote team and have gathered lots of experience around app development and app publishing. We've created and published hundreds of apps in the app stores, where they've been downloaded millions of times.