Creare un account Google Developer per pubblicare la tua applicazione
Aggiornato il 6. ottobre 2025 da Jan Bunk

Ora che hai creato la tua app con webtoapp.design avrai bisogno di un account Google Developer per pubblicare la tua app su Google Play Store. Se sei curioso, ecco perché è importante creare un tuo account sviluppatore e perché non possiamo pubblicare la tua app con il nostro account sviluppatore.
Per iniziare, visita la pagina di registrazione qui: Registrazione dell'account Google Developer
Prima devi scegliere tra un account sviluppatore per un'organizzazione o per te stesso. Se la tua app è per la tua attività (anche le ditte individuali e le piccole imprese simili contano), scegli un account aziendale.
Gli account sviluppatore aziendali hanno molti vantaggi:
- Puoi pubblicare la tua app immediatamente (non è necessario un periodo di prova di 14 giorni)
- Le app relative a settori altamente regolamentati (ad es. finanza, salute, cannabis) possono essere pubblicate solo con un account sviluppatore aziendale.
Se stai creando un account sviluppatore aziendale, in genere vorrai selezionare "Una società o un'azienda" come tipo di organizzazione nel menu a tendina. Successivamente, clicca su "Inizia".
Se non hai un'azienda, devi registrare un account sviluppatore individuale cliccando su "Inizia" in quella sezione.
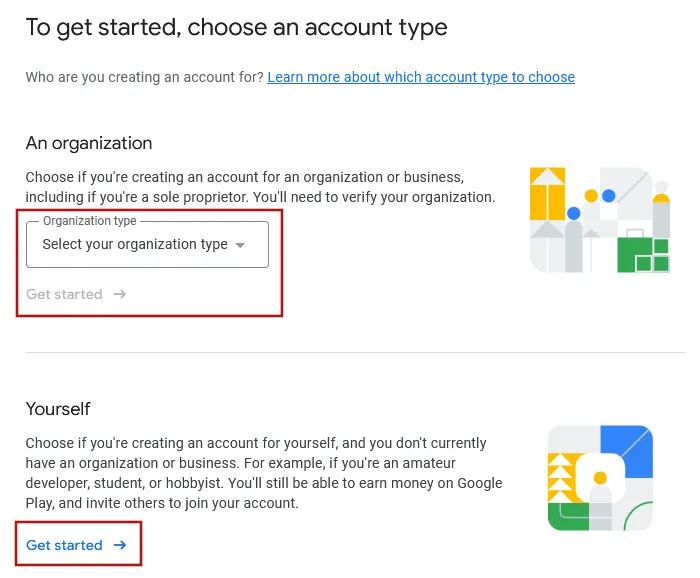
Successivamente, inserisci un nome per il tuo account sviluppatore. Sarà visibile pubblicamente e non deve essere identico al nome della tua azienda/personale.
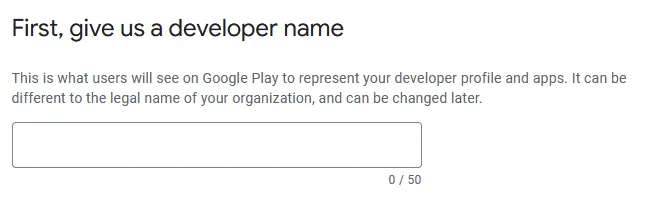
Successivamente dovrai creare un profilo di pagamenti Google. Se ne hai già uno, potrai selezionarlo.
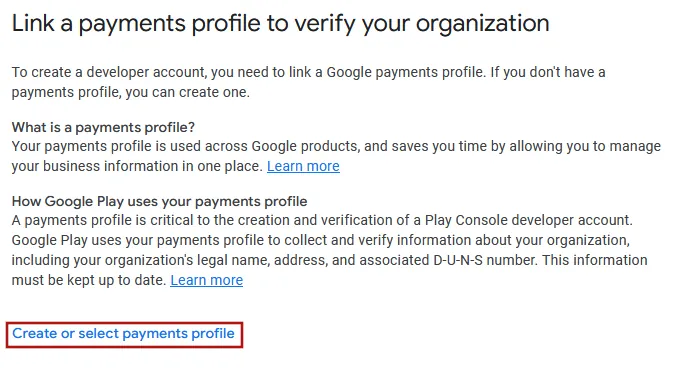
Se hai scelto di registrare un account sviluppatore organizzativo, ora dovrai inserire il numero D-U-N-S della tua azienda. Ecco come trovare o richiedere il numero D-U-N-S della tua azienda. Successivamente, dovrebbe rilevare automaticamente il nome e l'indirizzo della tua azienda dal numero D-U-N-S.
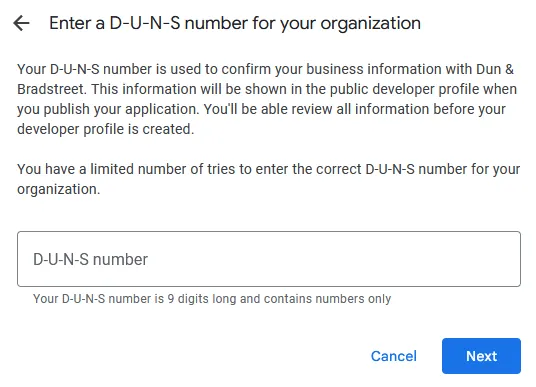
Se stai registrando un account sviluppatore personale, dovrai invece inserire manualmente il tuo nome e indirizzo.
Successivamente, con un account organizzativo devi inserire quanti dipendenti ha la tua azienda, il tuo numero di telefono e il tuo sito web.
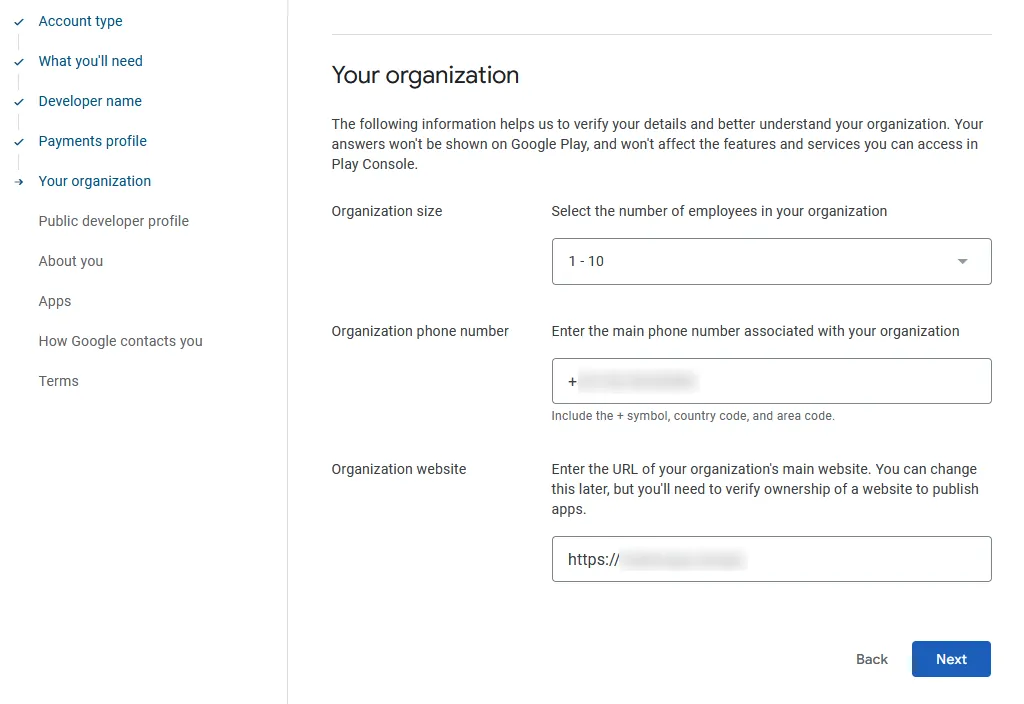
La pagina successiva ti chiederà le informazioni di contatto che saranno visibili pubblicamente nel Google Play Store.
Inserisci il tuo numero di telefono in questo formato: +(Prefisso internazionale)(Prefisso locale)(Numero di telefono) per esempio: +491234567890 e poi clicca sul pulsante "Verifica numero di telefono" sotto il campo del numero di telefono e inserisci il codice di verifica che ti inviano via SMS.
Inserisci il tuo indirizzo e-mail e clicca sul pulsante "Verifica indirizzo e-mail" sotto il campo dell'e-mail e inserisci il codice di verifica che ti inviano via e-mail.
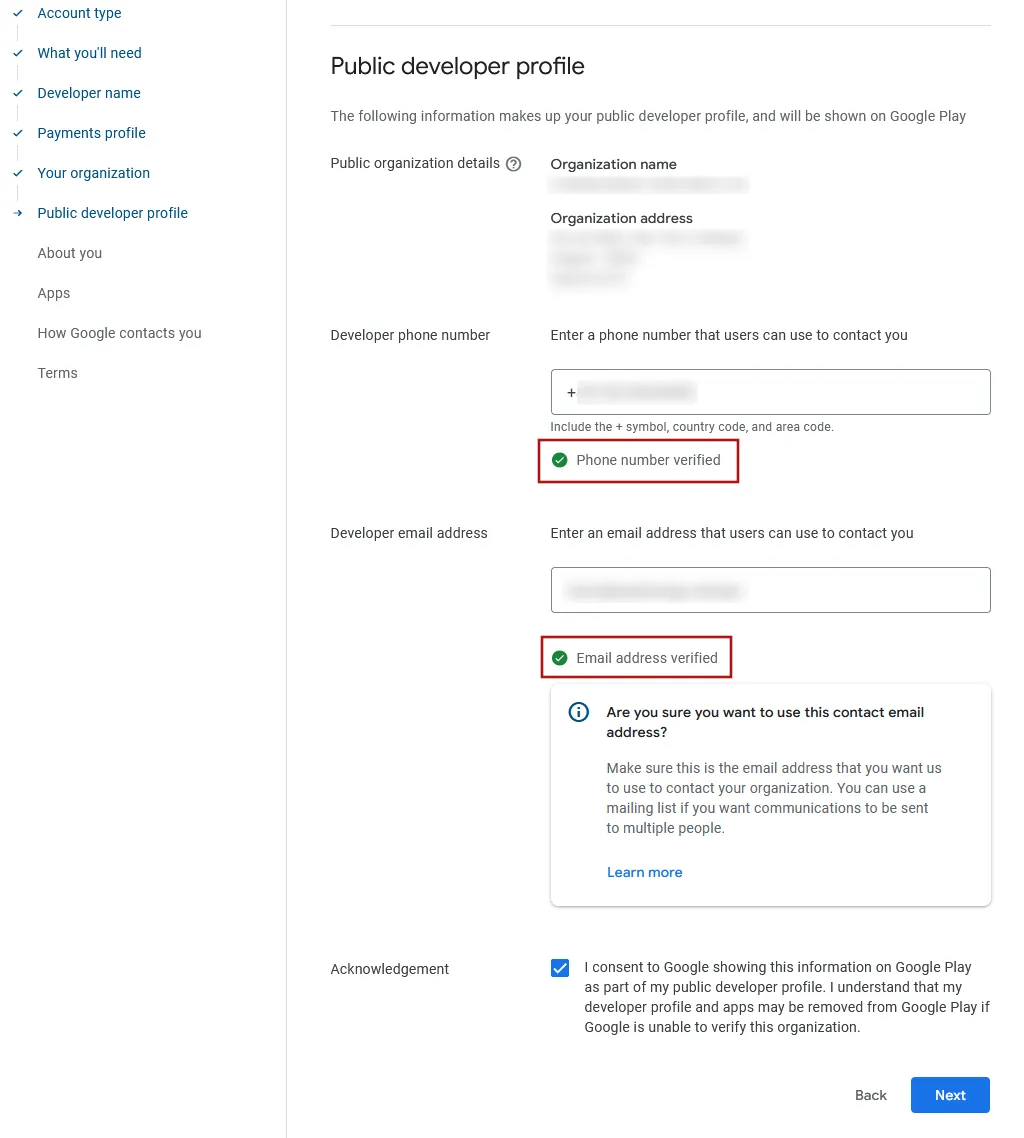
Nella pagina successiva, ti verrà chiesto di indicare la tua precedente esperienza con la Google Play Console. È bene scrivere un paio di frasi, ad esempio potresti scrivere (con parole tue) che hai assunto degli sviluppatori per creare la tua applicazione e che ora vorresti pubblicarla. Se hai già utilizzato altri account sviluppatore Google per pubblicare app, menziona anche quelli. La maggior parte delle persone non ha altri account sviluppatore e può quindi selezionare "No".
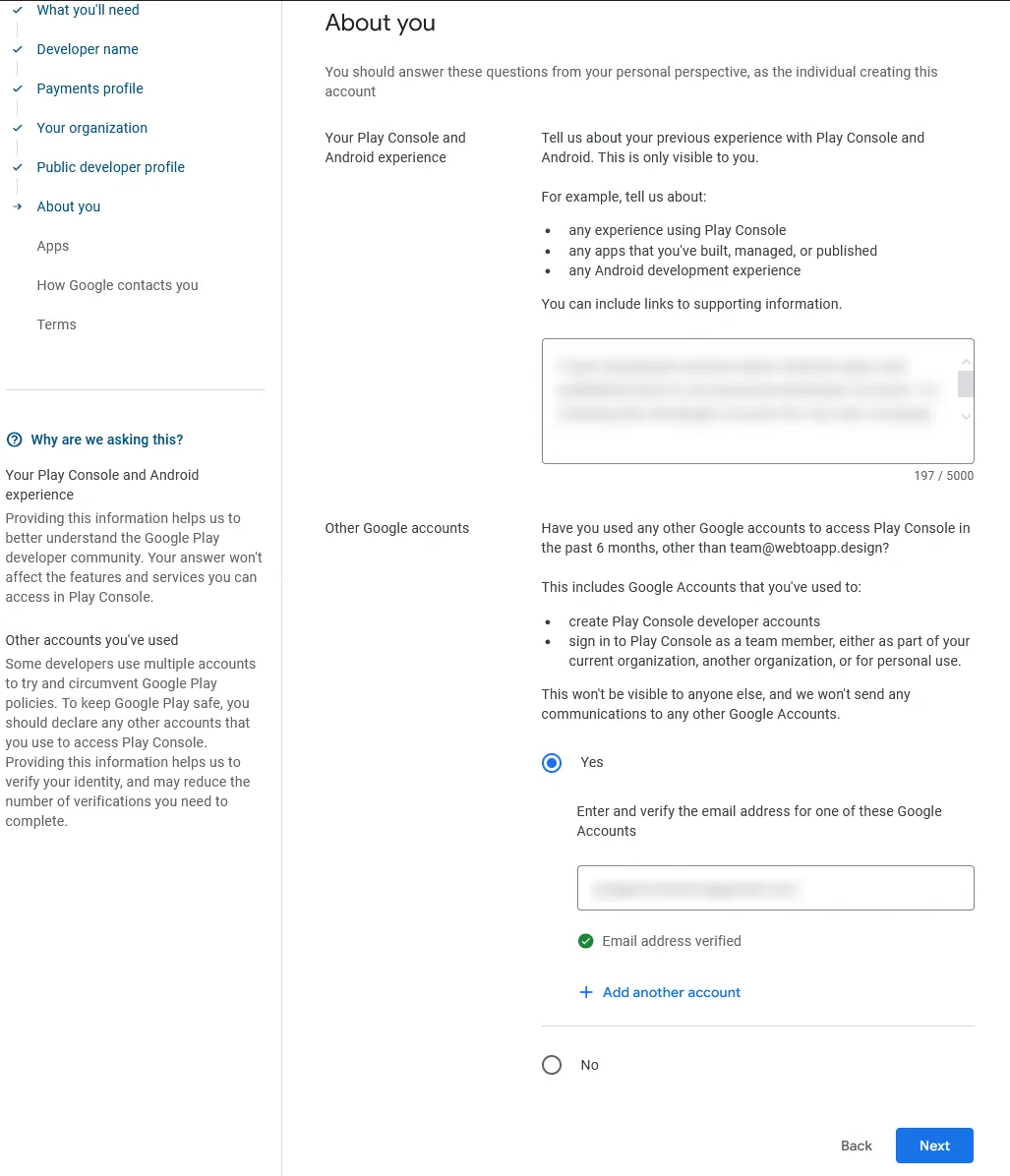
Nella pagina successiva ti verrà chiesto quante e quali tipi di app vuoi pubblicare. Nella maggior parte dei casi, selezionerai che la tua app rientra nella categoria "Nessuna delle precedenti", a meno che non appartenga effettivamente a una di queste industrie regolamentate.
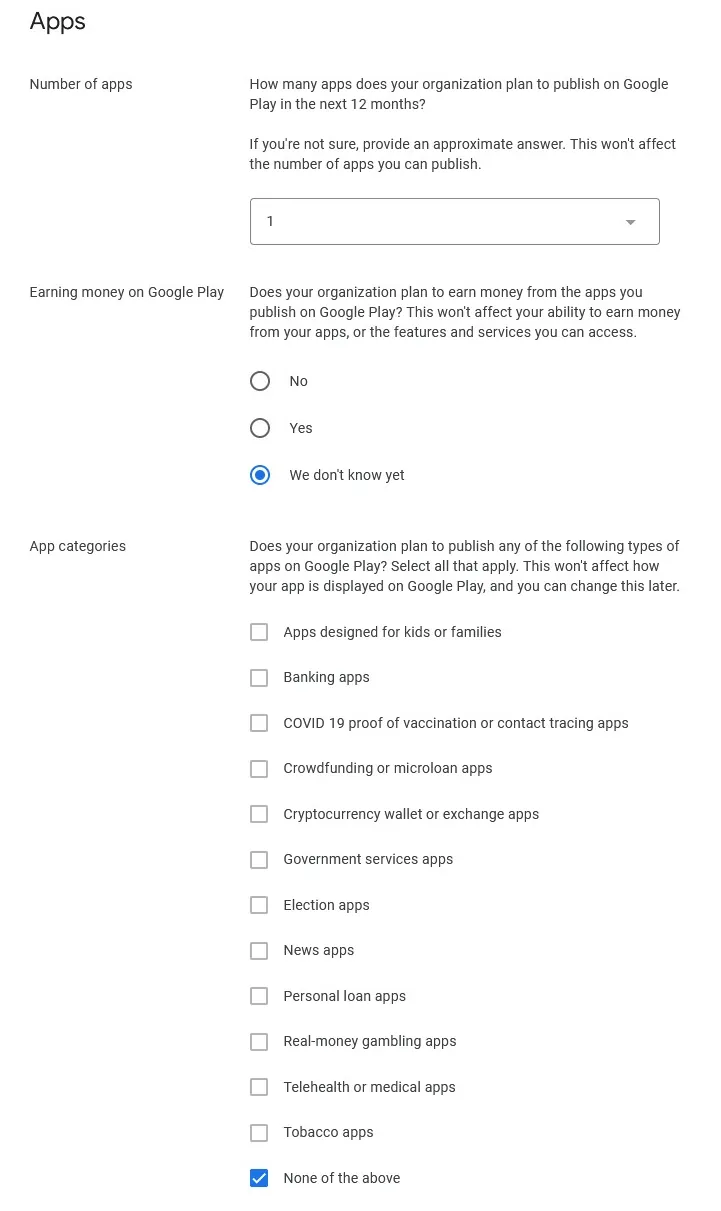
Successivamente, dovrai compilare alcuni dettagli di contatto con cui Google può raggiungerti. Assicurati di verificare il tuo numero di telefono e l'indirizzo e-mail utilizzando il pulsante sotto il rispettivo campo di input.
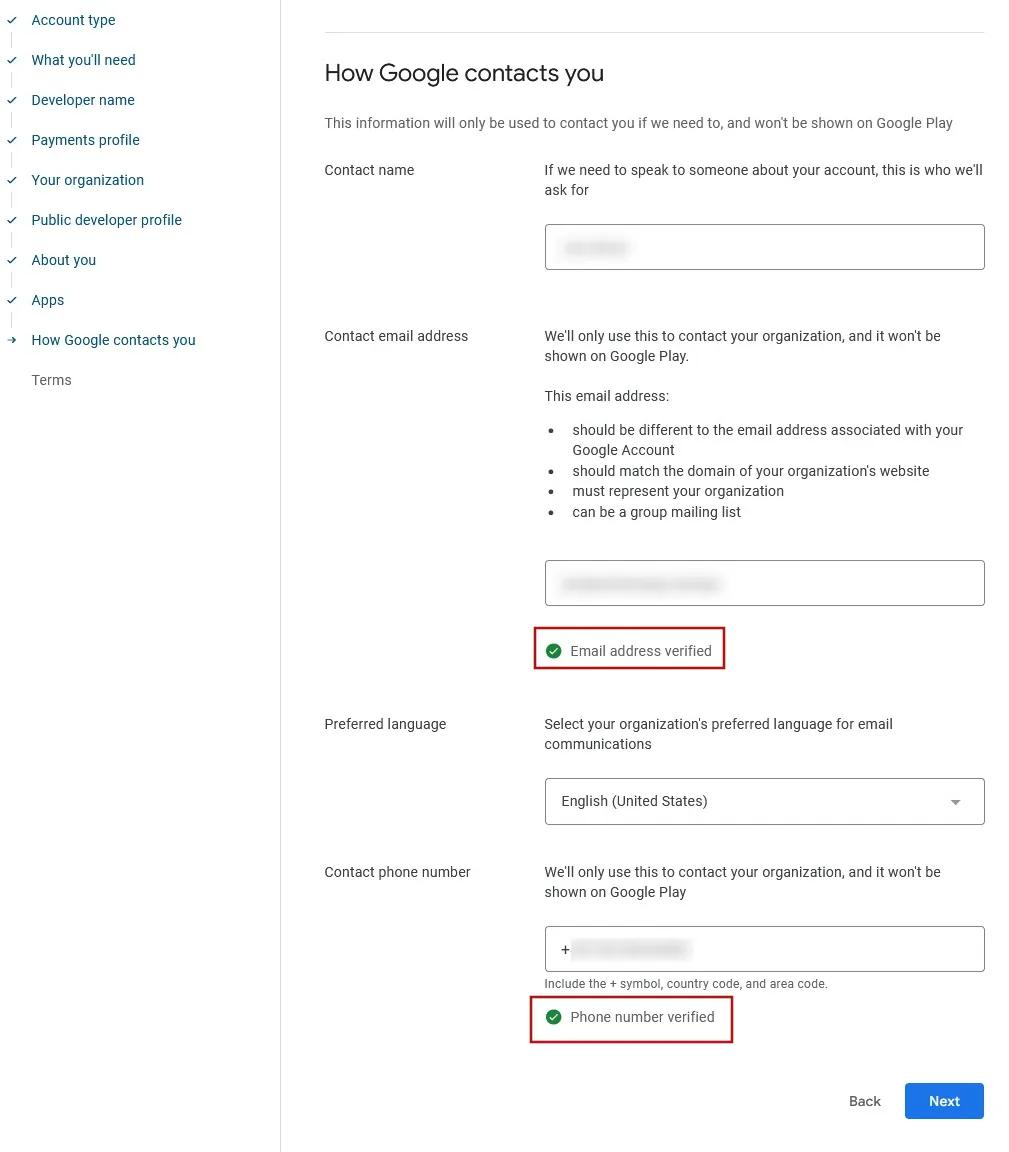
Nell'ultima pagina devi solo accettare i termini e le condizioni di Google.
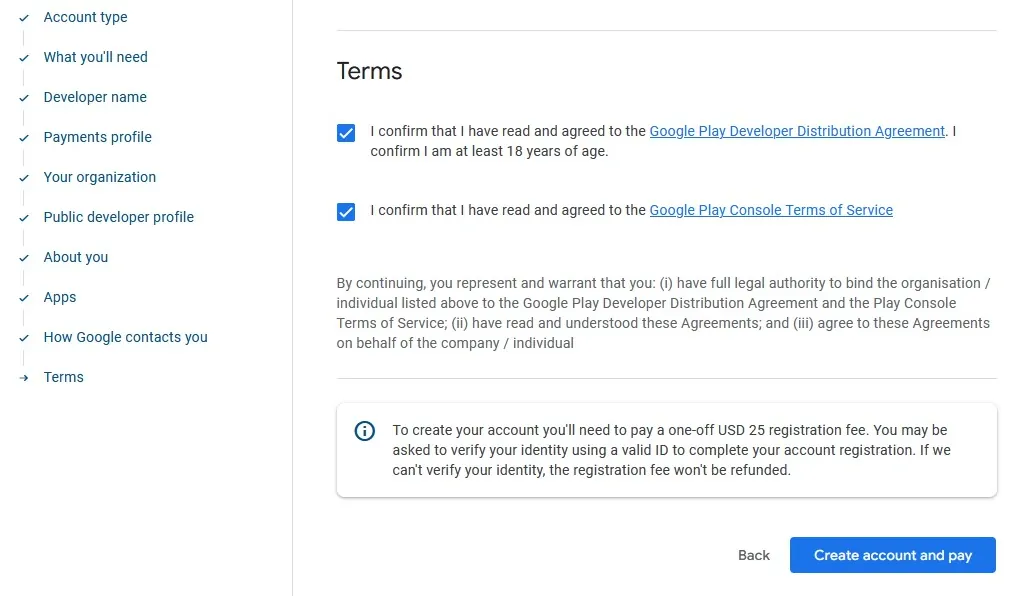
Ora puoi pagare la tassa di registrazione una tantum di $25. Al momento della scrittura, questa tassa può essere pagata solo con carta di credito o debito.
Dopo aver creato il tuo account, puoi aprire la Google Play Console. Lì ti verrà chiesto di verificare la tua identità o quella della tua organizzazione.
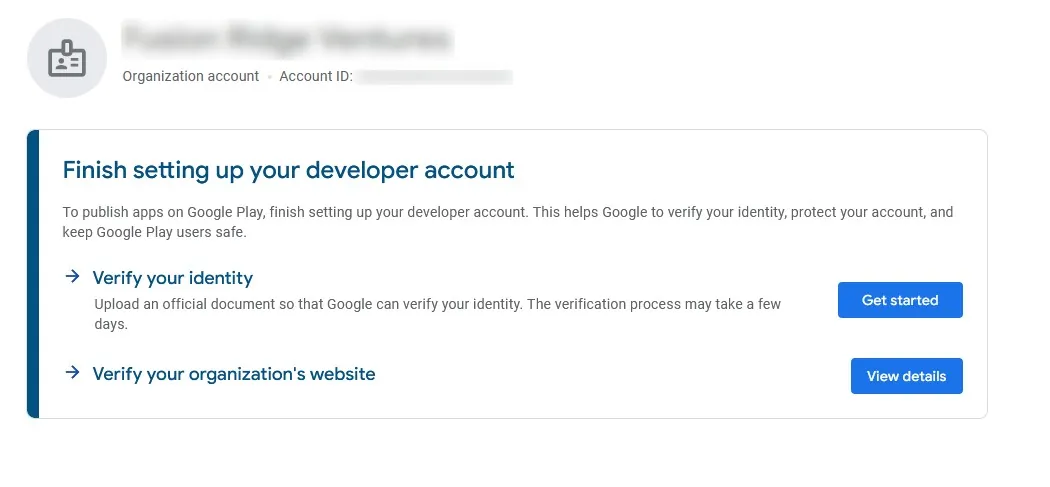
Google richiede sempre diversi metodi di verifica. Di seguito puoi trovare alcune informazioni sui metodi di verifica che abbiamo visto finora. Ovviamente devi completare solo le verifiche che Google ti chiede nella tua Google Play Console.
Verifica la tua identità
Qui dovrai caricare una forma di identificazione che contenga il tuo nome, data di nascita e indirizzo.
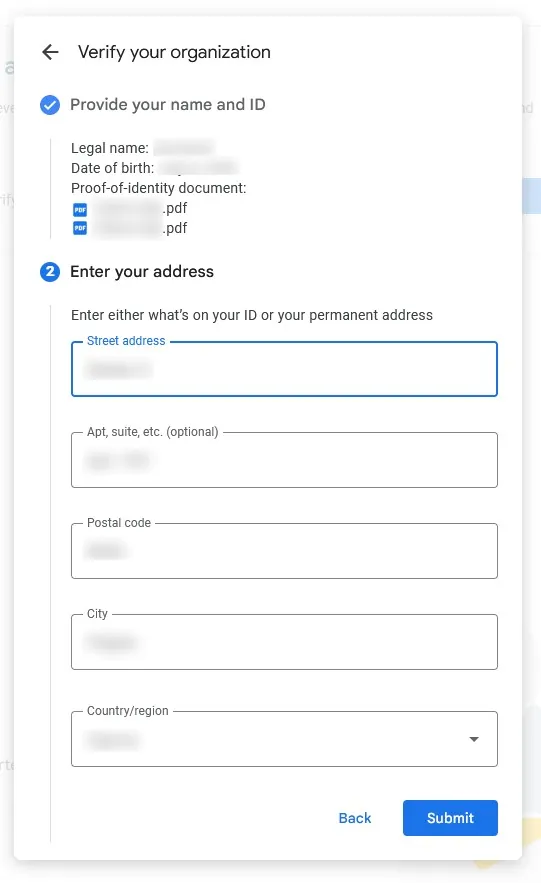
Verifica il tuo sito web
Per verificare che possiedi il tuo sito web, devi prima registrarlo nella Google Search Console. Poiché la Google Search Console ti permette di visualizzare molte informazioni su come il tuo sito appare su Google, molte persone hanno già verificato il loro sito lì. Se non hai registrato il tuo sito nella Google Search Console, puoi farlo qui.
Non appena il tuo sito è verificato nella Google Search Console, puoi cliccare su "Verifica sito web" nella Google Play Console, che invierà quindi una richiesta di verifica alla Google Search Console. Dovresti ricevere un'e-mail dalla Search Console con un link per accettare la richiesta di verifica. In alternativa, puoi trovare la richiesta qui.
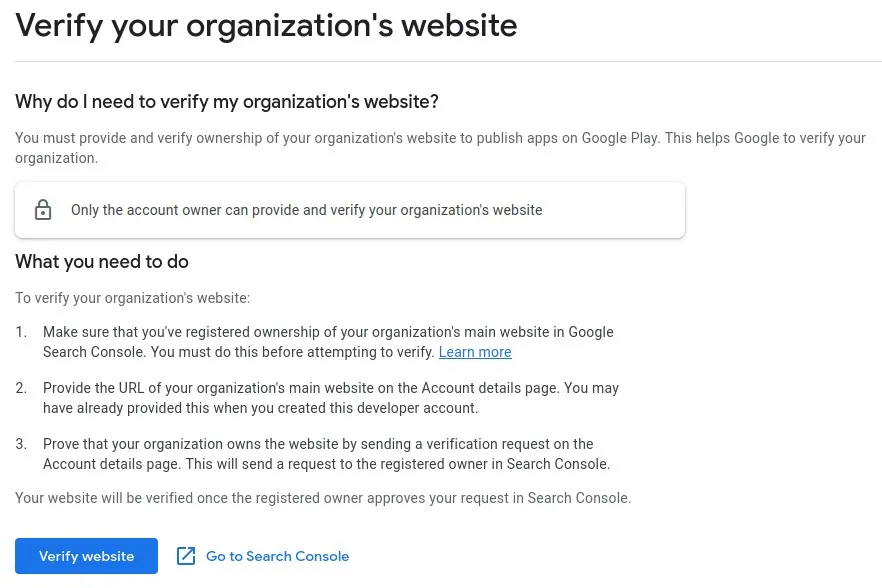
Verifica che hai accesso a un dispositivo mobile Android
Qui dovrai scaricare l'app Google Play Console dal Google Play Store su un dispositivo Android. Assicurati di essere loggato con l'account Google con cui hai creato l'account sviluppatore.
Se non hai un dispositivo Android, prova a fartelo prestare da un amico o da un familiare e segui i passaggi sul loro dispositivo. Il dispositivo serve solo per la verifica e non sarà più necessario dopo. Se non riesci nemmeno a fartelo prestare, la soluzione migliore potrebbe essere acquistare un dispositivo Android economico. Ad esempio Xiaomi ha modelli molto accessibili, alcuni costano meno di 100€.
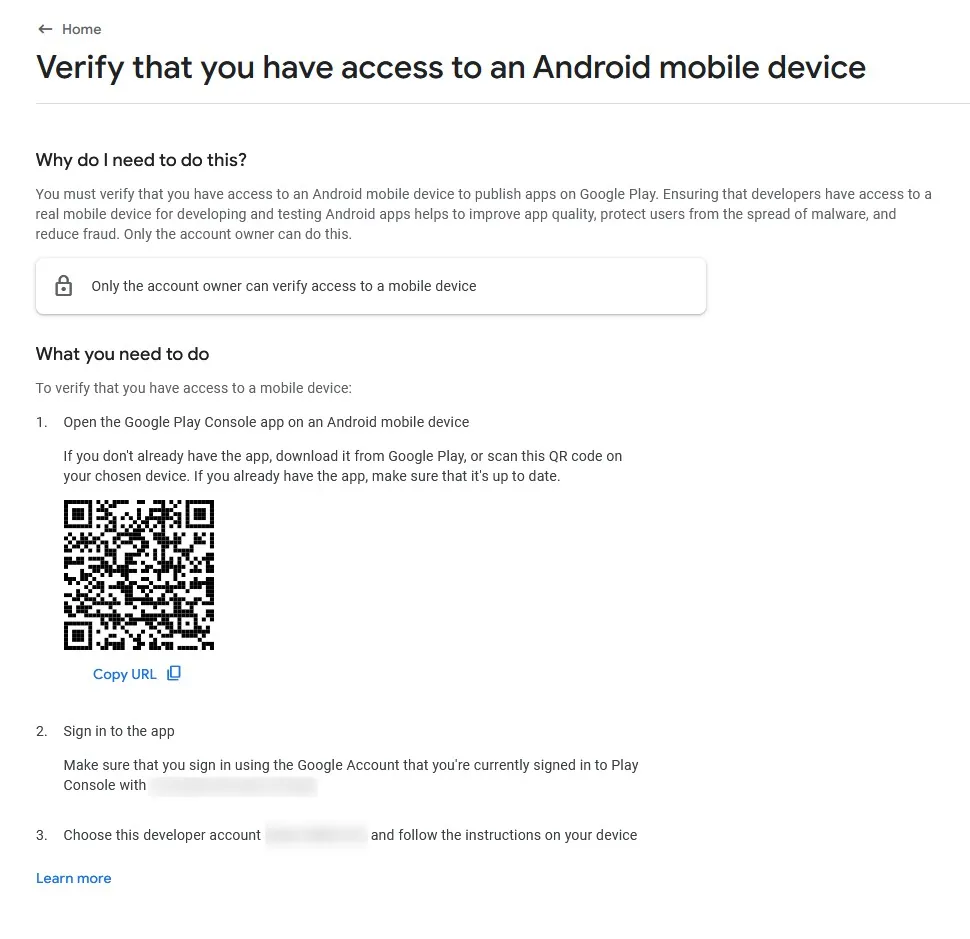
Verifica il tuo numero di telefono di contatto
Clicca sul pulsante "Vai ai dettagli account" e verifica il tuo numero di telefono ricevendo un codice via SMS.
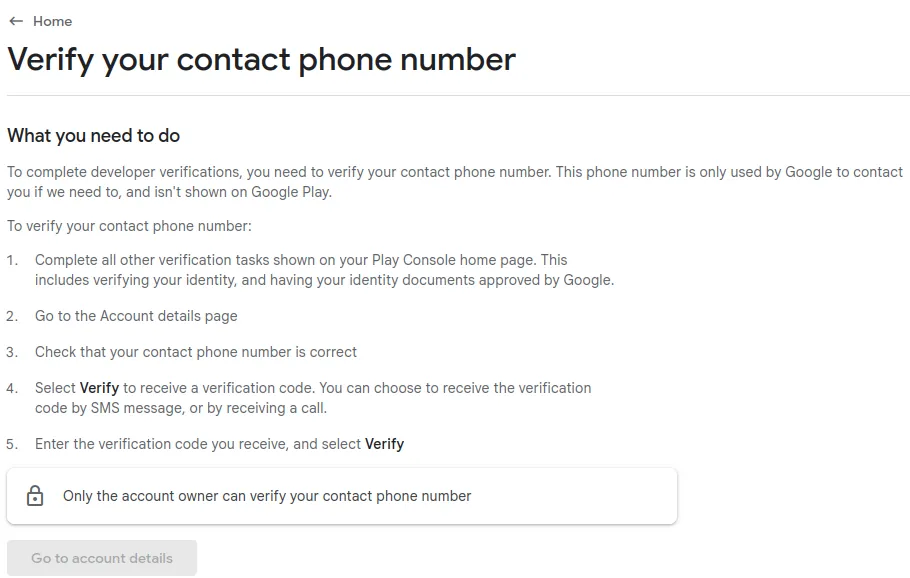
Dopo l'invio, ci vorranno un paio di giorni prima che Google abbia controllato la tua verifica.
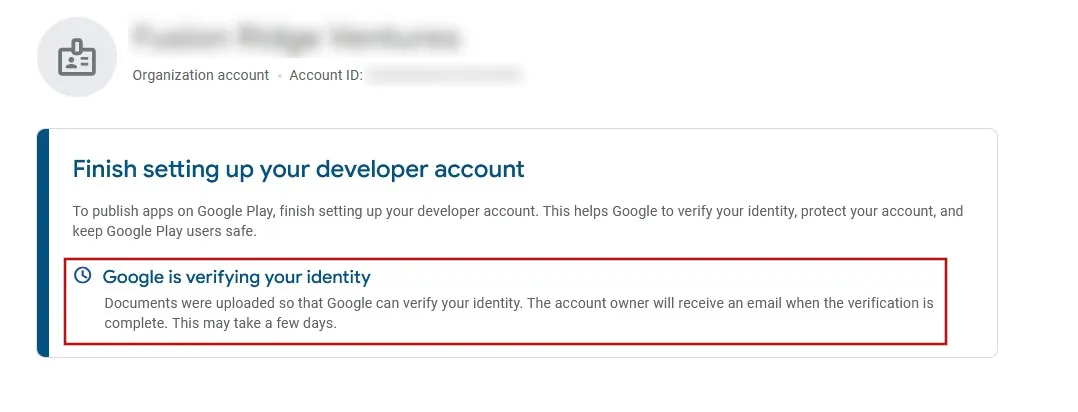
Alcuni passaggi di verifica devono essere completati uno dopo l'altro. Ad esempio, potresti dover prima verificare la tua identità, aspettare che la verifica venga approvata e poi potrai verificare il numero di telefono. Completa tutti i passaggi di verifica prima di continuare con i prossimi passaggi di questa guida.

Jan Bunk
Ciao, sono Jan! Ho creato webtoapp.design nel 2019 mentre studiavo informatica all'università. Molto è cambiato da allora - non solo mi sono laureato, ma non sono più solo io a gestire webtoapp.design. Siamo cresciuti fino a diventare un team globale, completamente remoto e abbiamo accumulato molta esperienza nello sviluppo e nella pubblicazione di app. Abbiamo creato e pubblicato centinaia di app negli app store, dove sono state scaricate milioni di volte.