Creating a Google Developer Account to Publish Your App
Updated on 6. October 2025 by Jan Bunk

Now that you've created your app with webtoapp.design you will need a Google developer account to publish your app in the Google Play Store. In case you're curious, here's why it's important to create your own developer account and why we can't publish your app in our developer account.
To get started, please visit the signup page here: Google Developer Account Registration
First you need to choose between a developer account for an organization or for yourself. If your app is for your business (sole proprietorships and similar small businesses also count), choose an organizational account.
Organizational developer accounts have many advantages:
- You can publish your app immediately (no need for a 14 day test period)
- Apps related to highly regulated industries (e.g. finance, health, cannabis) can only be published with an organizational developer account.
If you're creating an organizational developer account, you'll typically want to select "A company or business" as organization type in the dropdown menu. Afterwards, click "Get started".
If you don't have a company, you need to register an individual developer account by clicking "Get started" in that section.
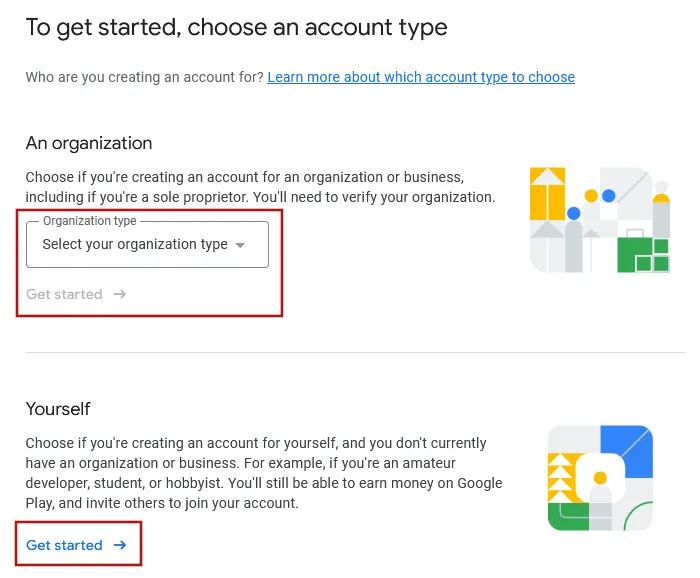
Next, enter a name for your developer account. It will be publicly visible and doesn't need to be identical to your company/personal name.
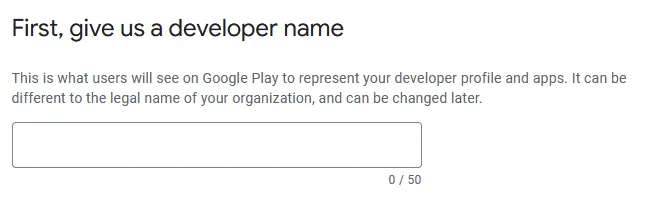
Afterwards you'll need to create a Google payments profile. If you already have one, you will be able to select it.
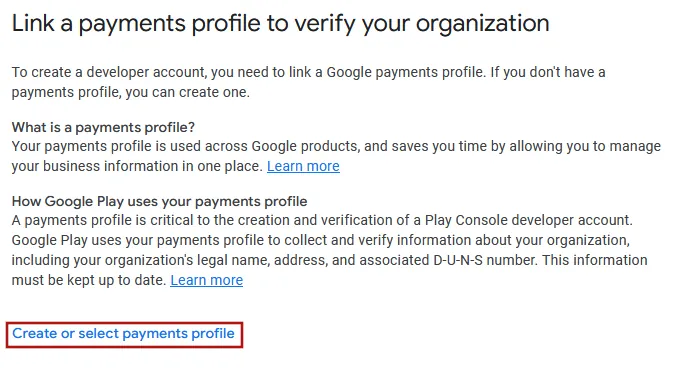
If you chose to register an organizational developer account, you'll now need to enter the D-U-N-S number of your company. Here is how to find or request the D-U-N-S number for your company. Afterwards, it should automatically detect your company name and address from the D-U-N-S number.
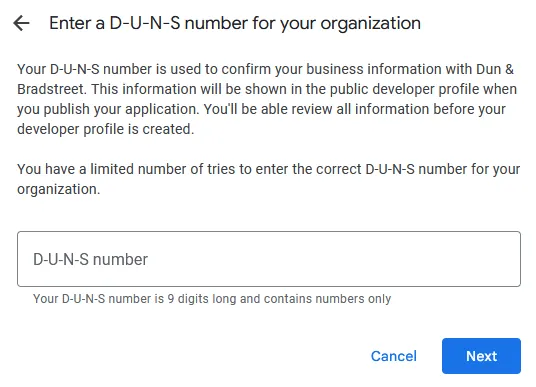
If you're registering a personal developer account, you'll instead need to manually enter your name and address.
Next, with an organizational account you need to enter how many employees your company has, your phone number and your website.
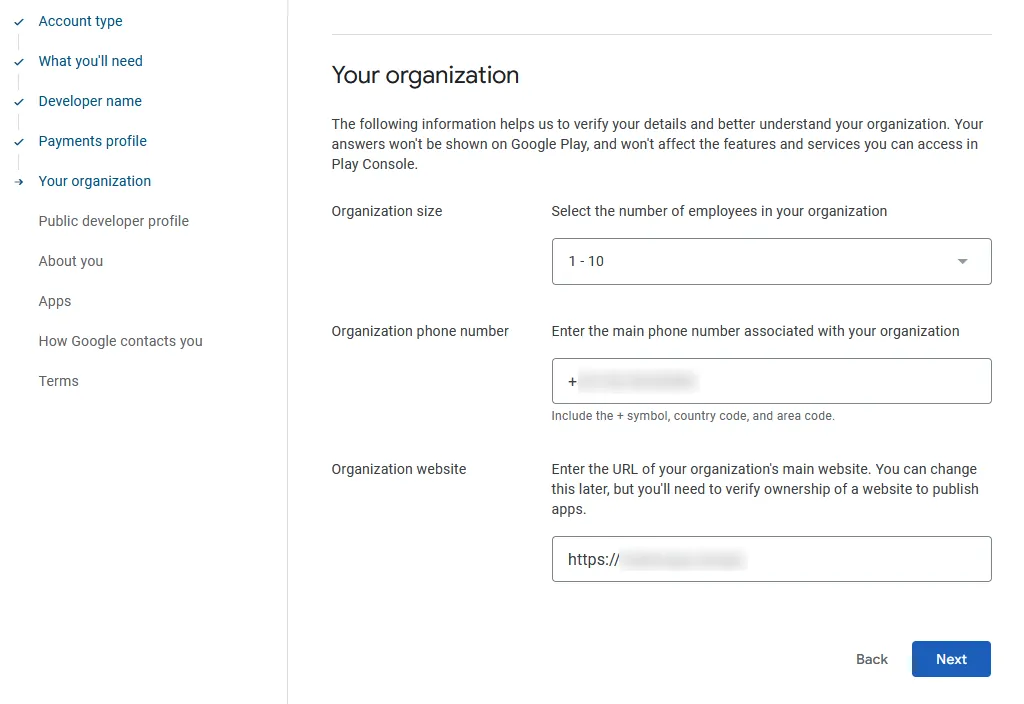
The following page will ask you for contact information that will be publicly visible in the Google Play Store.
Enter your phone number in this format: +(Country code)(Area code)(Phone number) for example: +491234567890 and then click the "Verify phone number" button below the phone number field and enter the verification code they send you as an SMS.
Enter your e-mail address and click the "Verify email address" button below the e-mail field and enter the verification code they send you via e-mail.
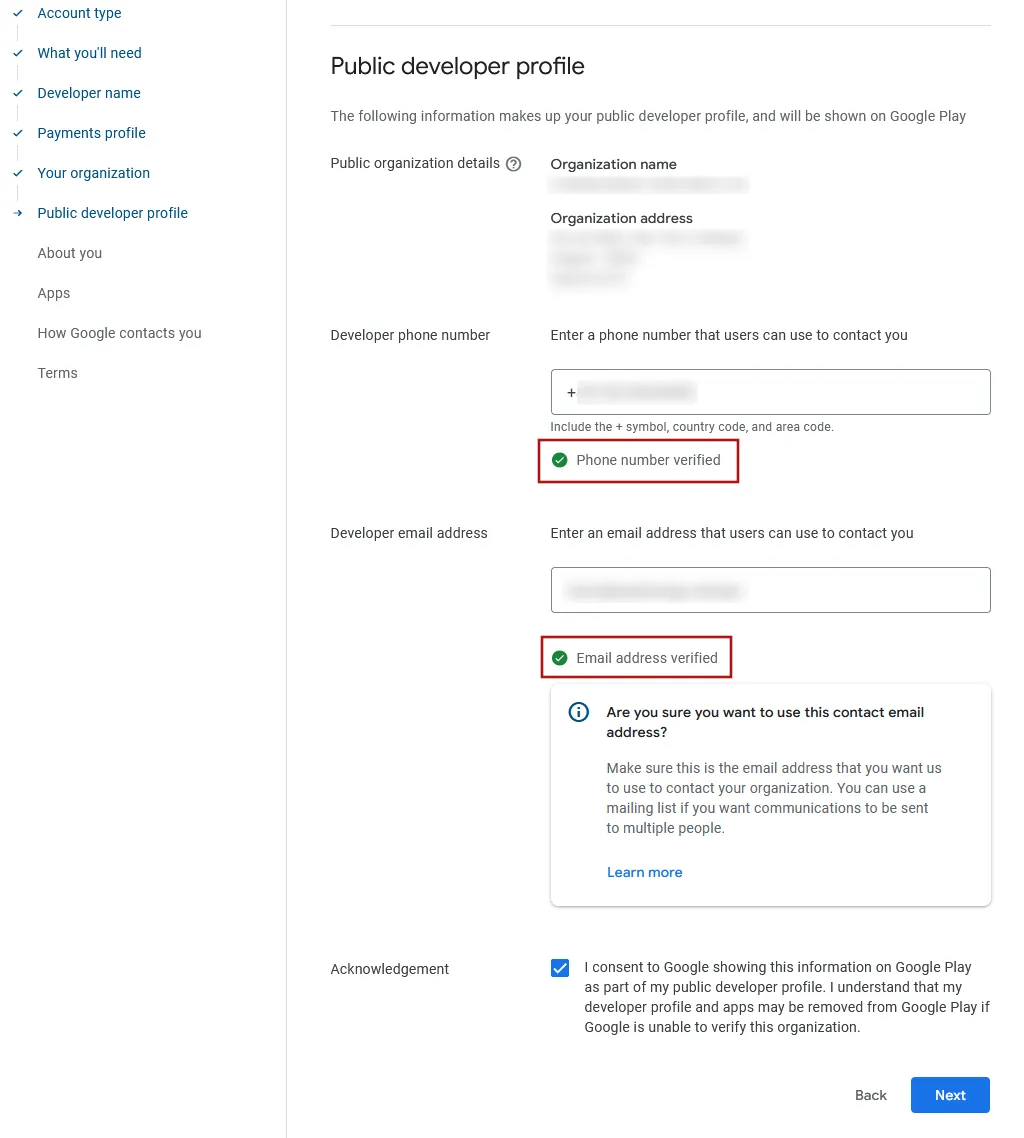
On the next page, you'll be asked about your previous experience with the Google Play Console. It's good to write a couple of sentences here, for example you could write (in your own words) that you've hired app developers to create your app and that you'd like to publish that app now. If you have previously used other Google Developer Accounts to publish apps, mention those too. Most people don't have other developer accounts and can therefore select "No".
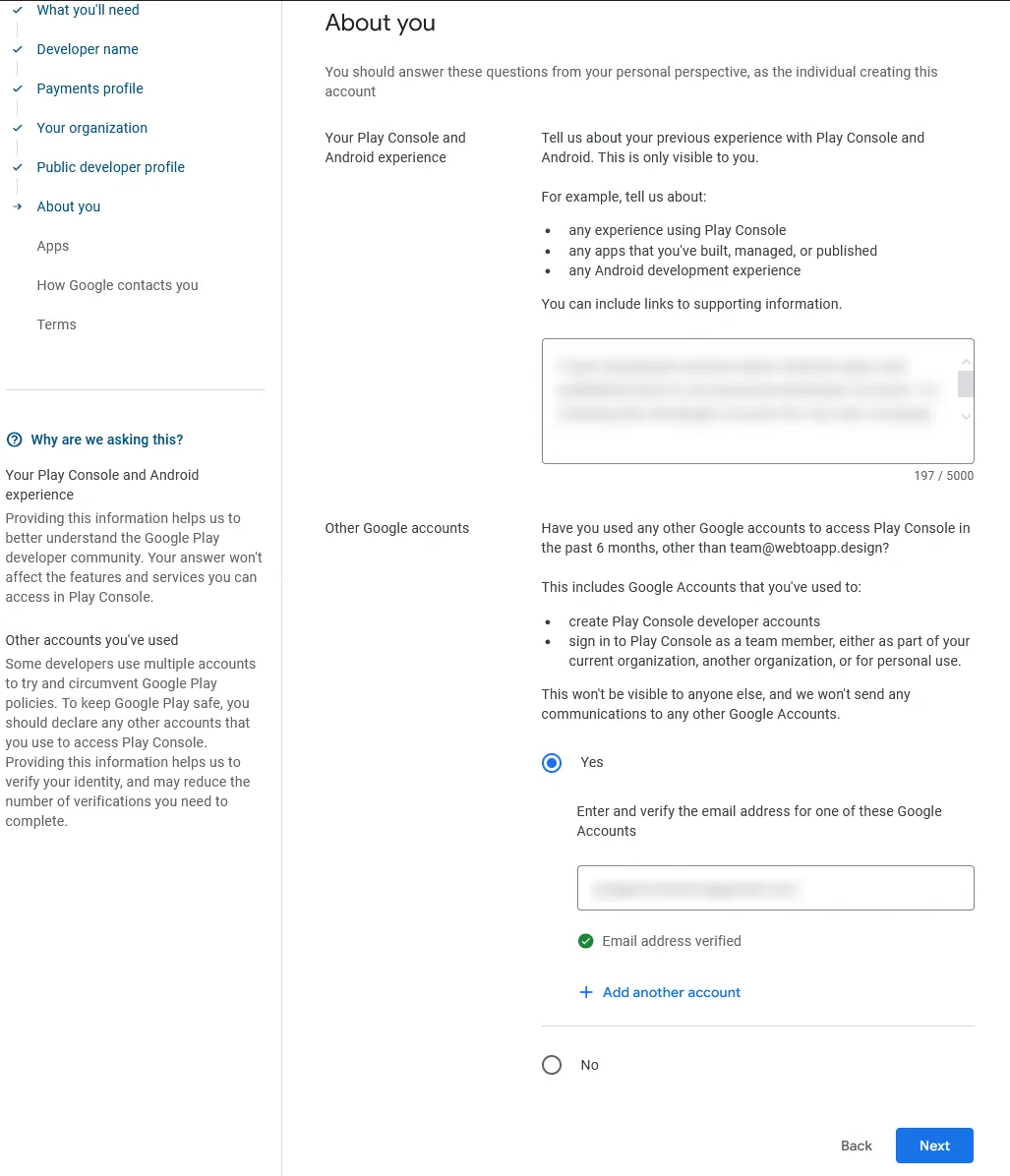
On the following page you'll be asked about how many and what kinds of apps you want to publish. In most cases, you'll select that your app falls into "None of the above" category, unless it's actually in one of these regulated industries.
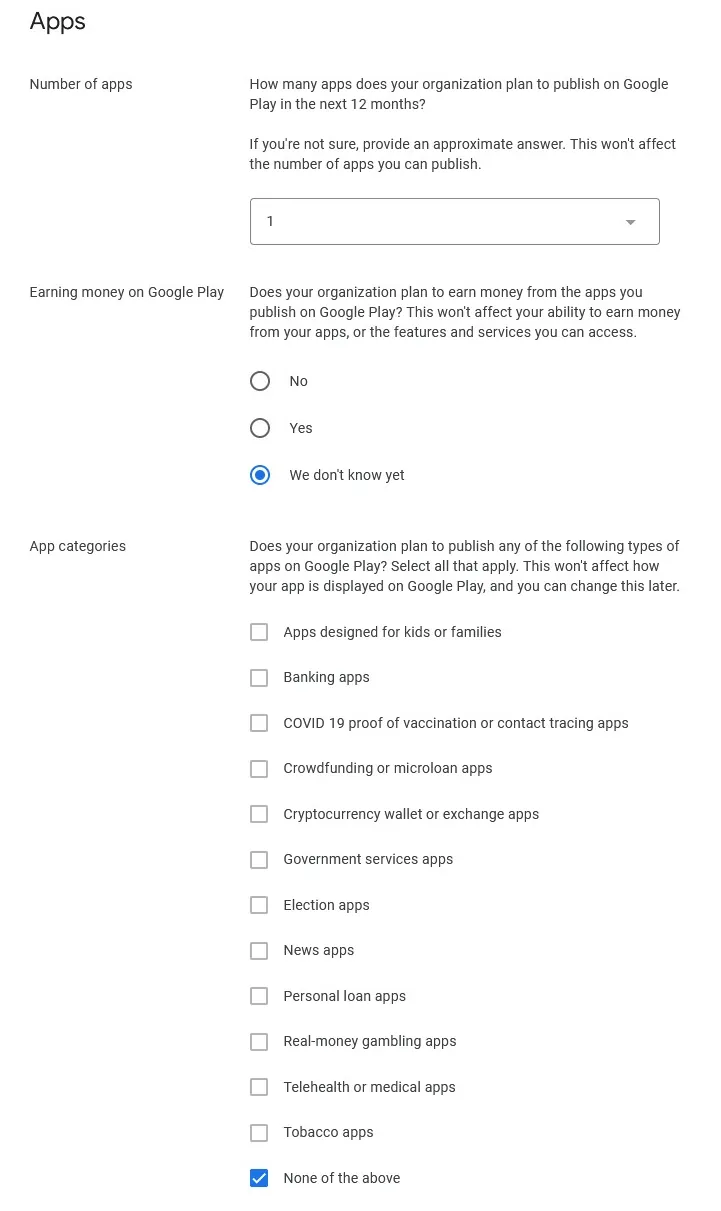
Next, you'll need to fill out some more contact details with which Google can reach you. Make sure to verify your phone number and e-mail address using the button below the respective input field.
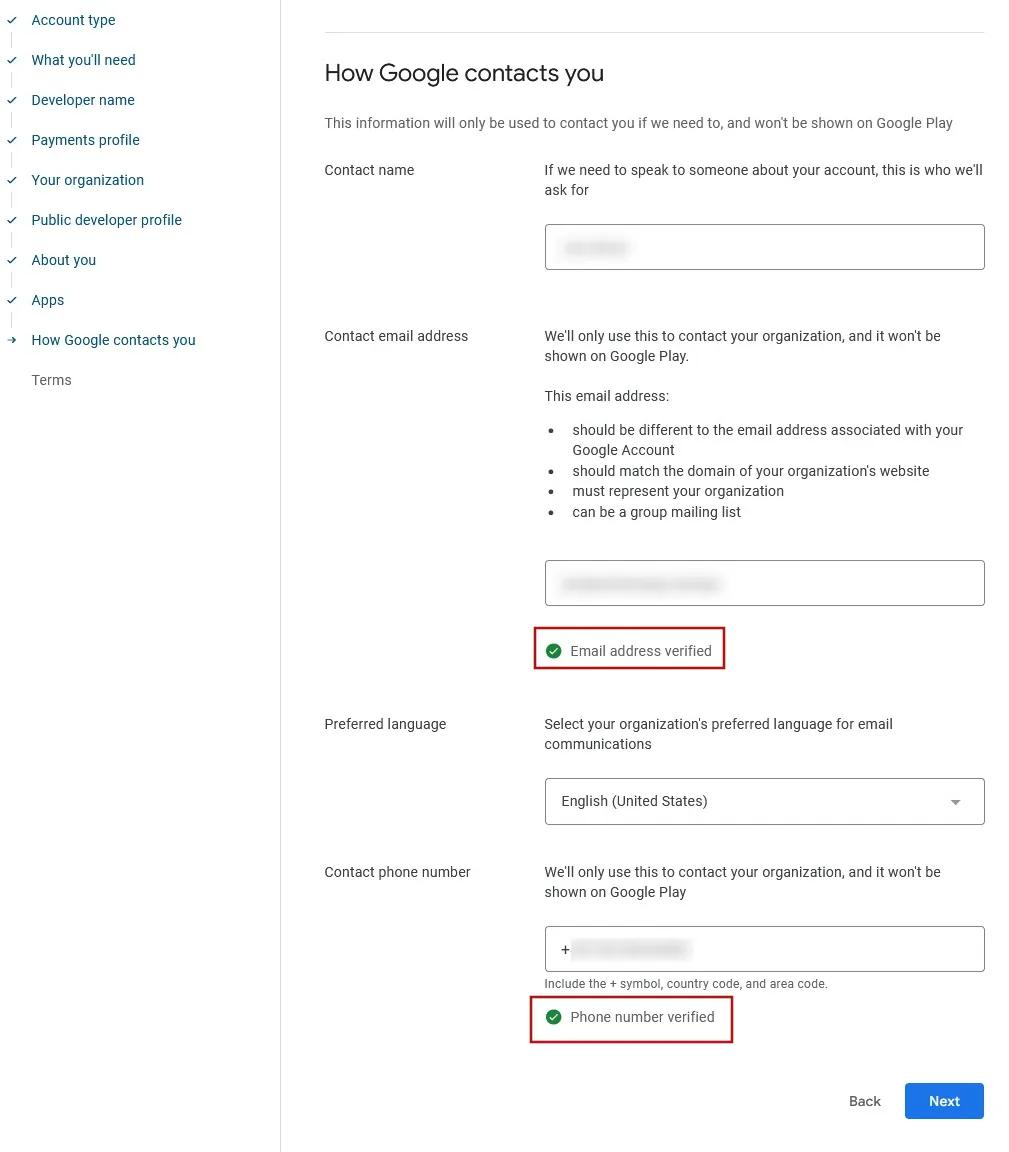
On the final page you just need to accept Google's terms and conditions.
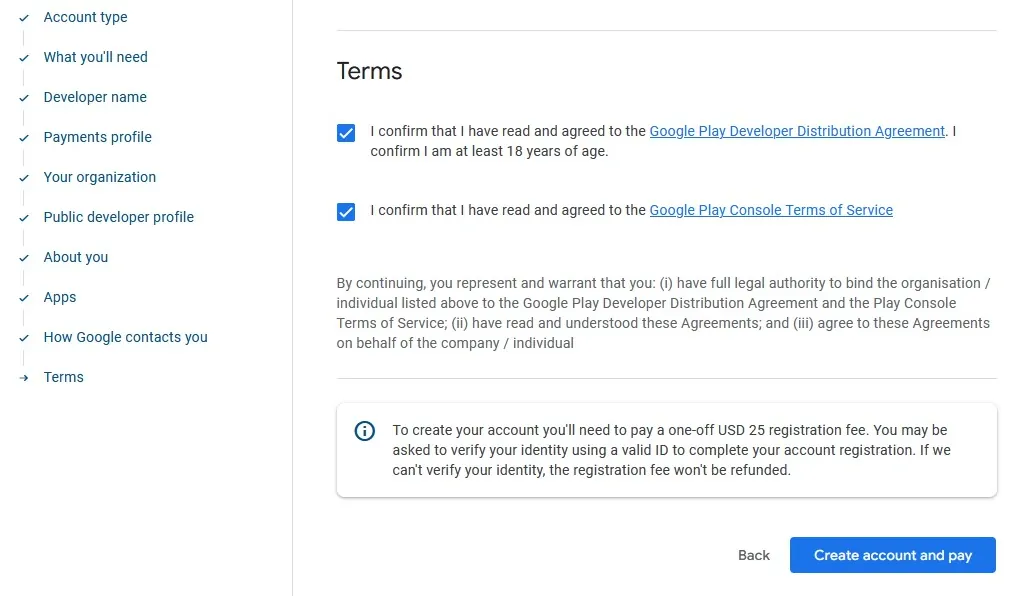
Now you can pay the $25 one-time registration fee. At the time of writing, this fee can only be paid using a credit or debit card.
After creating your account, you can open the Google Play Console. In there you'll be asked to verify your or your organization's identity.
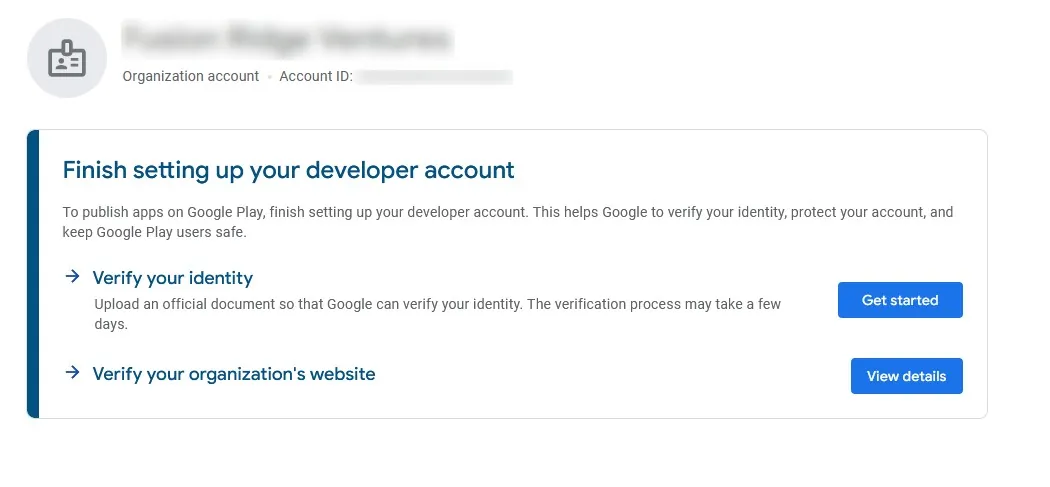
Google always requests different methods of verification. Below you can find some information about the verification methods we've seen so far. Of course you only need to complete the verifications that Google asks from you in your Google Play Console.
Verify your identity
Here you'll need to upload some form of identification that contains your name, date of birth and address.
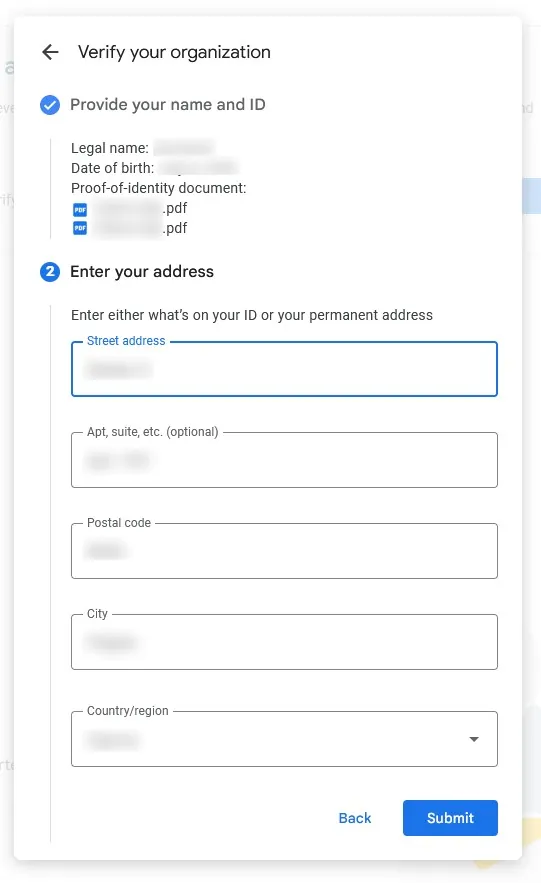
Verify your website
To verify that you own your website, you need to first register it in the Google Search Console. Since the Google Search Console allows you to view lots of information about how your website appears on Google, many people have already verified their website there already. If you haven't registered your website in the Google Search Console, you can do so here.
As soon as your website is verified in the Google Search Console, you can click "Verify website" in the Google Play Console, which will then send a verification request to the Google Search Console. You should receive an e-mail from the Search Console with a link to accept the verification request. Alternatively, you can find the request here.
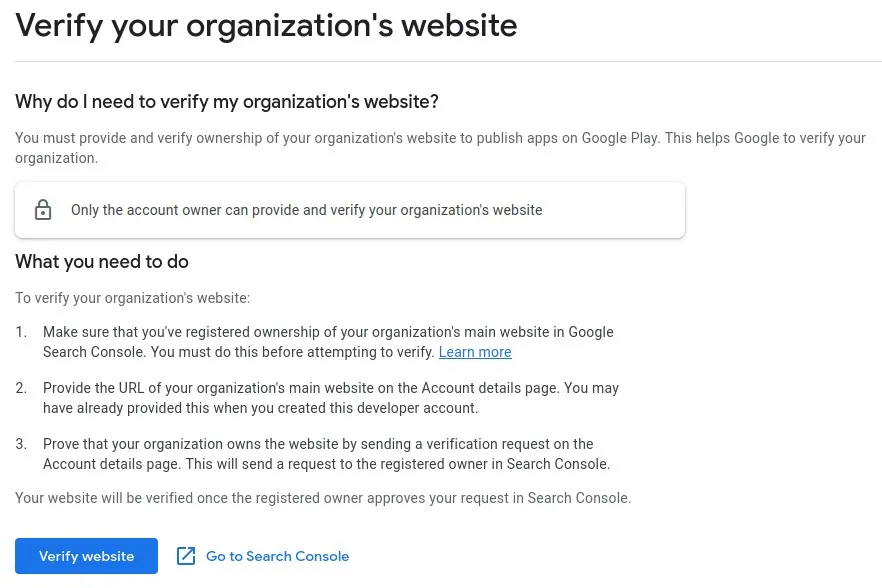
Verify that you have access to an Android mobile device
Here you'll need to download the Google Play Console app from the Google Play Store on an Android device. Make sure you're logged into the Google account with which you created the developer account.
If you don't have an Android device, please borrow one from a friend or family member and perform the steps on their device. The device is only required for the verification step and won't be needed afterwards. If you can't borrow a device either, your best option might be to buy a cheap Android device. For example Xiaomi has some very affordable models, some costing less than 100€.
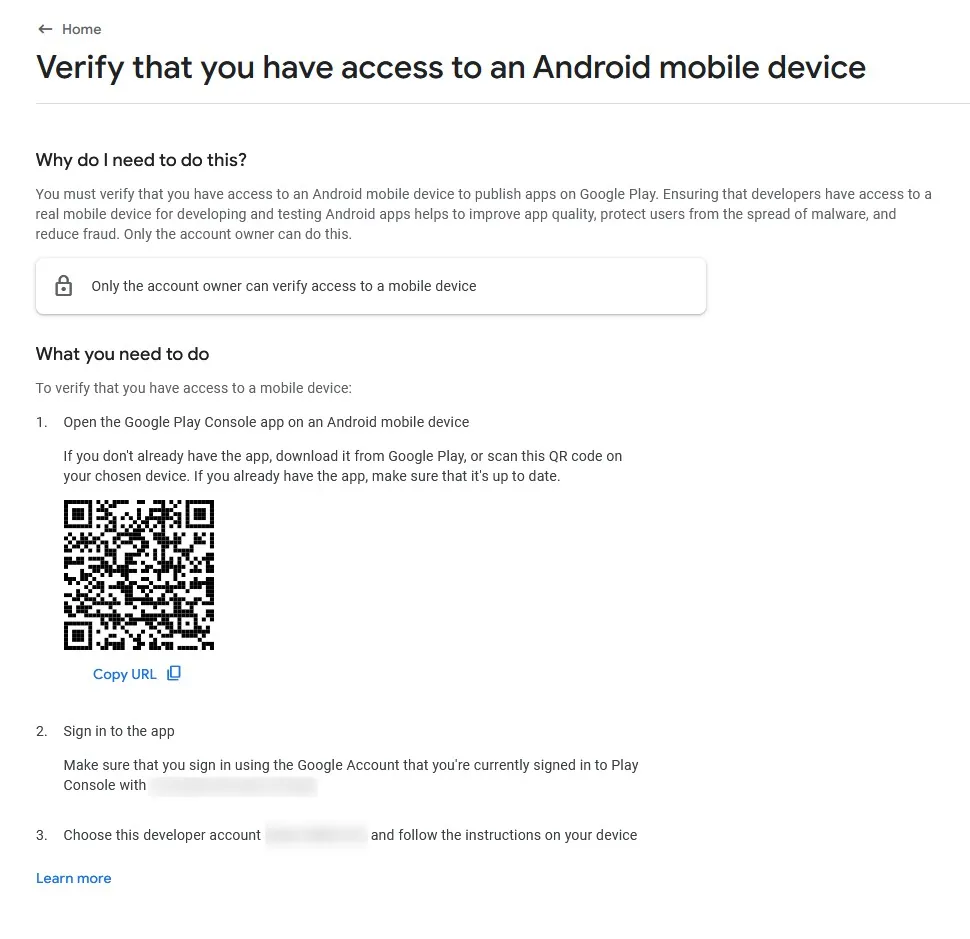
Verify your contact phone number
Click the "Go to account details" button and verify your phone number by receiving a code via SMS.
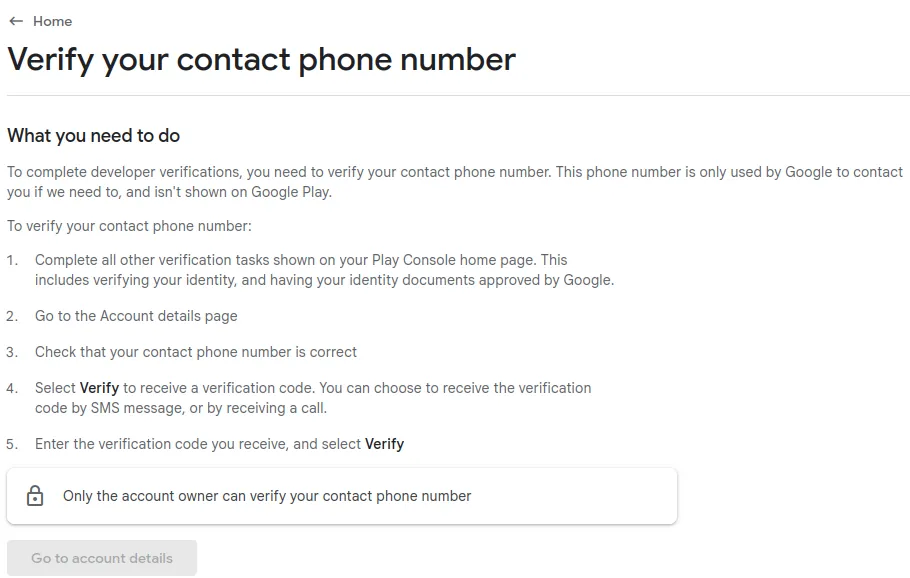
After submitting, it will take a couple of days until Google has checked your verification.
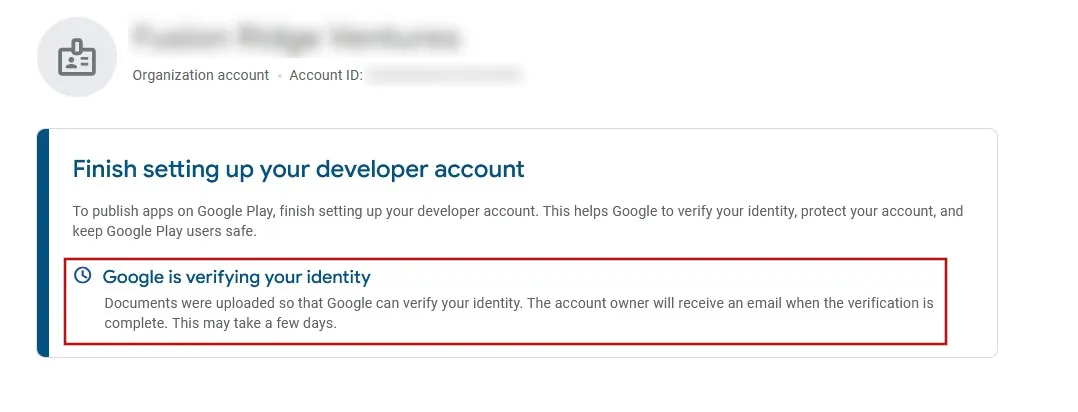
Some verification steps need to be completed one after the other. For example you might first need to verify your identity, wait for this verification to be approved and then you can verify your phone number. Please complete all verification steps before you continue with the next steps of this guide.

Jan Bunk
Hi, I'm Jan! I created webtoapp.design in 2019 while studying computer science in university. A lot has changed since then - not only have I graduated, but it's also no longer just me running webtoapp.design. We've grown to a global, fully remote team and have gathered lots of experience around app development and app publishing. We've created and published hundreds of apps in the app stores, where they've been downloaded millions of times.