Necessary Steps so We Can Update Your Existing iOS App
Updated on 11. December 2024 by Jan Bunk
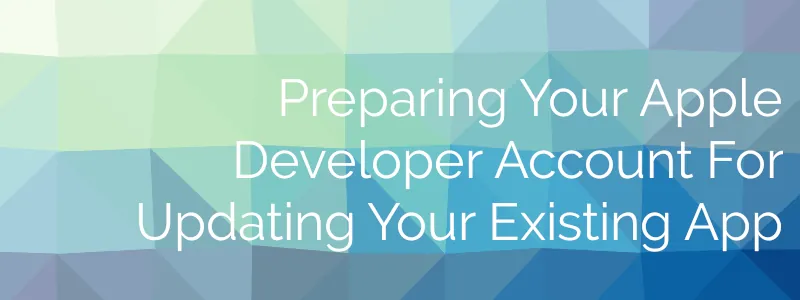
You are viewing a preview of this guide. Please log in to complete it!

Written by
Jan Bunk
Jan Bunk
Hi, I'm Jan! I created webtoapp.design in 2019 while studying computer science in university. A lot has changed since then - not only have I graduated, but it's also no longer just me running webtoapp.design. We've grown to a global, fully remote team and have gathered lots of experience around app development and app publishing. We've created and published hundreds of apps in the app stores, where they've been downloaded millions of times.