Comment configurer la fiche de votre application sur le Google Play Store
Mis à jour le 11. août 2025 par Jan Bunk

Ouvrez la page "Fiche de l'application" dans la Google Play Console.
Commencez par entrer une courte description (jusqu'à 80 caractères) de votre application. Il n'est pas nécessaire que ce soit une phrase complète, mais cela ne peut pas être une liste de mots-clés non plus.
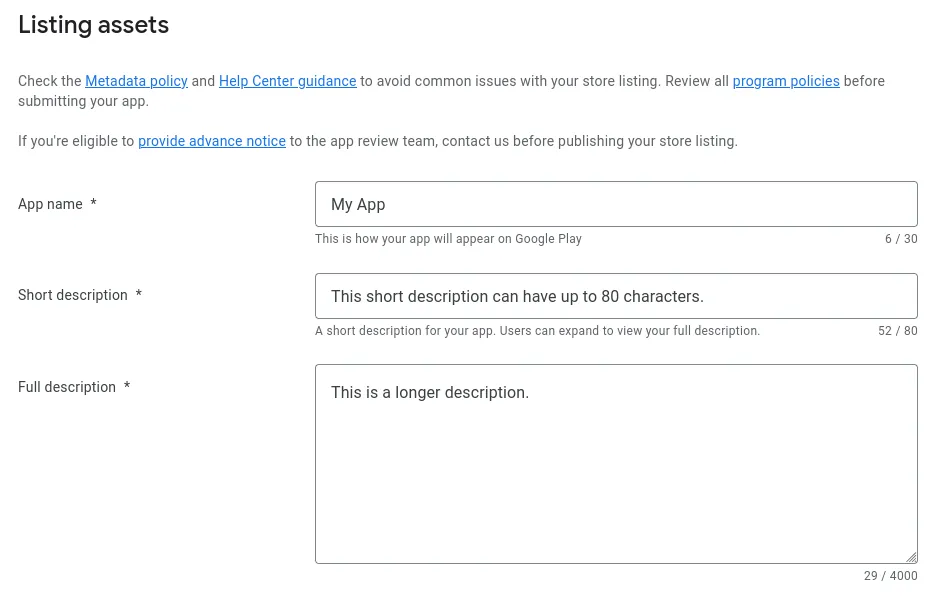
Pour la description complète, décrivez votre application en détail. Il est généralement préférable de ne pas simplement copier un texte de votre site web, mais plutôt d'écrire un texte unique. Voici quelques conseils :
- Veillez à respecter les directives pour les développeurs de Google Play. Voici les règles les plus fréquemment violées :
- Ne qualifiez pas votre application de 'meilleure application pour...' ou 'd'application ultime pour...', car Google considère que ces termes sont trompeurs.
- Ne mentionnez aucun prix dans les descriptions de l'application.
- Ne mentionnez aucune fonctionnalité qui n'existe pas encore dans votre application.
- Vous pouvez jeter un œil aux descriptions d'autres applications populaires sur le Play Store pour vous inspirer.
Nous avons créé cette description d'application pour vous inspirer. Bien entendu, vous devez vérifier qu'elle est exacte et qu'elle a du sens avant de l'utiliser.
Téléchargez ensuite l'icône de votre application.
Dans la Play Console, cliquez sur « Ajouter des éléments » puis sur « Téléverser ». Téléversez ensuite le fichier de l'icône d'application que vous venez de télécharger.
Cliquez maintenant sur « Ajouter » dans la Play Console pour sélectionner le fichier que vous avez téléversé.
Téléchargez ensuite la bannière promotionnelle que nous avons générée pour vous et téléversez-la dans la Google Play Console.
Vous pouvez également créer votre propre graphique de présentation. Il s'agit d'une image promotionnelle pour votre application.
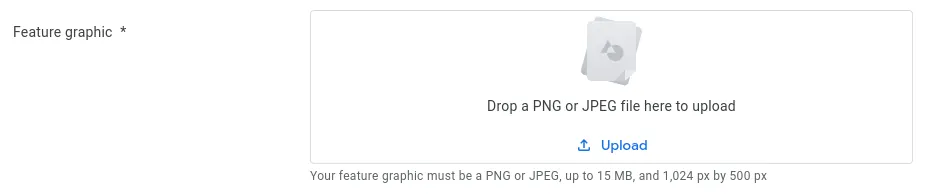
Faites défiler un peu plus bas jusqu'à la section des captures d'écran. Vous devez vraiment télécharger au moins 2 captures d'écran de téléphone, les autres types sont facultatifs.
Vous pouvez prendre des captures d'écran ici.
Si vous souhaitez modifier vos captures d'écran, nous vous recommandons de consulter notre guide sur la prise et l'édition de captures d'écran pour vous assurer que vous respectez les directives du Play Store.
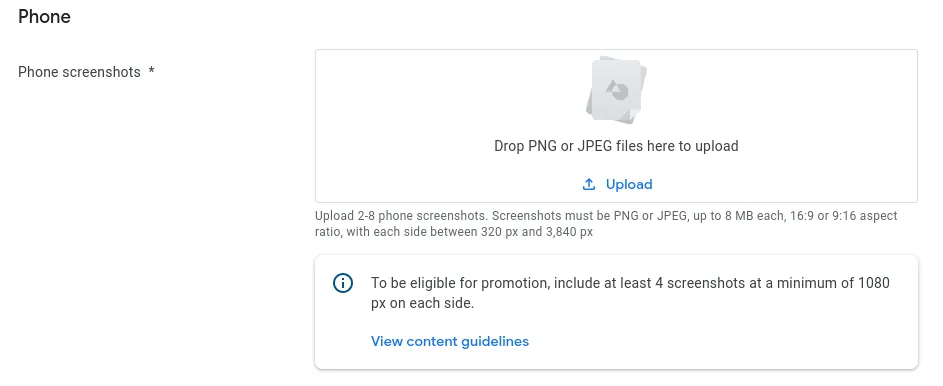
Cliquez sur le bouton "Enregistrer" en bas à droite. Selon la taille de l'écran de votre appareil, il peut être caché dans le menu de débordement avec les trois points.
 J'ai suivi toutes les étapes de ce guide
J'ai suivi toutes les étapes de ce guideUne fois que vous avez effectué toutes les étapes de ce guide, veuillez cliquer sur ce bouton afin de pouvoir passer aux guides suivants.

Jan Bunk
Bonjour, je suis Jan ! J'ai créé webtoapp.design en 2019 pendant que j'étudiais l'informatique à l'université. Beaucoup de choses ont changé depuis - non seulement j'ai obtenu mon diplôme, mais ce n'est plus seulement moi qui gère webtoapp.design. Nous sommes devenus une équipe mondiale, entièrement à distance et avons acquis beaucoup d'expérience dans le développement et la publication d'applications. Nous avons créé et publié des centaines d'applications dans les magasins d'applications, où elles ont été téléchargées des millions de fois.