So richtest du die Google Play Store-Auflistung deiner App ein
Aktualisiert am 11. August 2025 von Jan Bunk

Öffne die Seite "App-Store-Eintrag" in der Google Play Console.
Beginne mit einer kurzen Beschreibung (bis zu 80 Zeichen) deiner App. Es muss kein vollständiger Satz sein, aber auch keine Liste von Schlüsselwörtern.
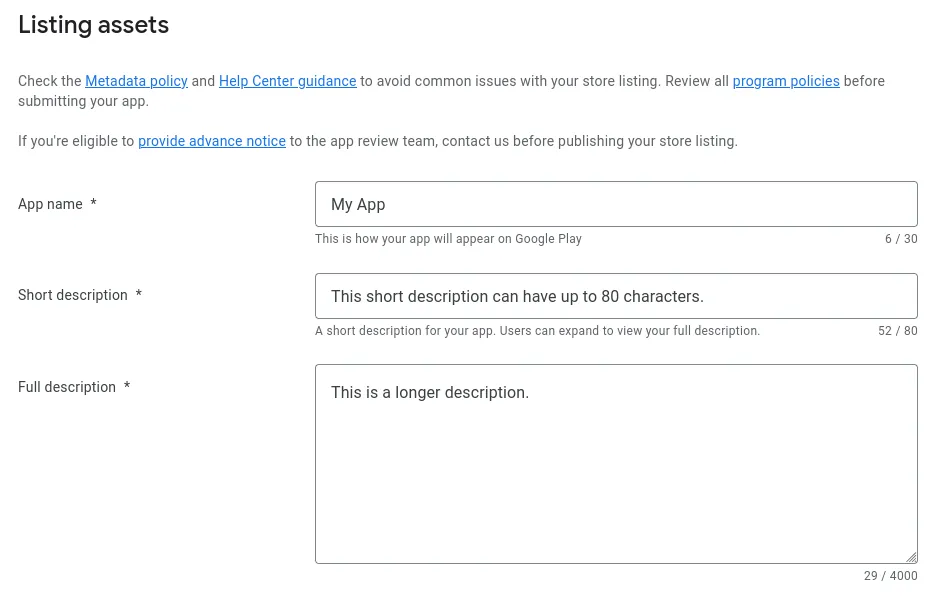
Beschreibe in der vollständigen Beschreibung deine App im Detail. Es ist normalerweise besser, nicht einfach einen Text von deiner Website zu kopieren, sondern einen einzigartigen Text zu schreiben. Hier sind einige Tipps:
- Lese und befolge die Google Play Entwicklerrichtlinien. Dies sind die am häufigsten verletzten Regeln:
- Nenne oder beschreibe deine App nicht als 'beste App für ...' oder 'ultimative ... App', da Google dies als irreführend ansieht.
- Erwähne keine Preise in den App-Beschreibungen.
- Erwähne keine Funktionen, die in deiner App (noch) nicht existieren.
- Du kannst dir die Beschreibungen anderer beliebter Apps im Play Store zur Inspiration ansehen.
Wir haben diese App-Beschreibung als Inspiration für dich erstellt. Überprüfe natürlich, dass sie korrekt ist und Sinn ergibt, bevor du sie verwendest.
Lade als Nächstes dein App-Icon herunter.
Klicke in der Play Console auf "Assets hinzufügen" und dann auf "Hochladen". Lade dann die gerade heruntergeladene App-Icon-Datei hoch.
Klicke jetzt in der Play Console auf "Hinzufügen", um deine hochgeladene Datei auszuwählen.
Lade als Nächstes die von uns generierte Feature-Grafik herunter und lade sie in der Google Play Console hoch.
Du kannst auch deine eigene Funktionsgrafik erstellen. Es soll ein Werbebild für deine App sein.
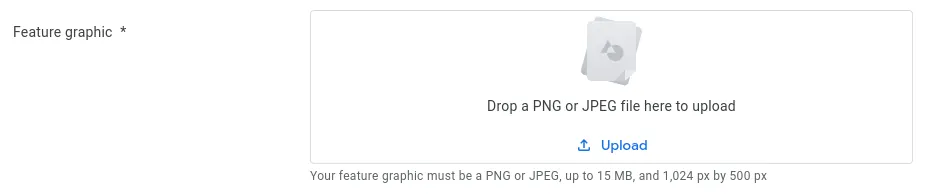
Scrolle ein wenig weiter nach unten zum Screenshot-Bereich. Du musst wirklich nur mindestens 2 Handy-Screenshots hochladen, die anderen Typen sind optional.
Hier kannst du Screenshots machen.
Wenn du deine Screenshots bearbeiten möchtest, empfehlen wir, dass du dir unsere Anleitung zum Erstellen und Bearbeiten von Screenshots ansiehst, um sicherzustellen, dass du die Richtlinien des Play Stores einhältst.
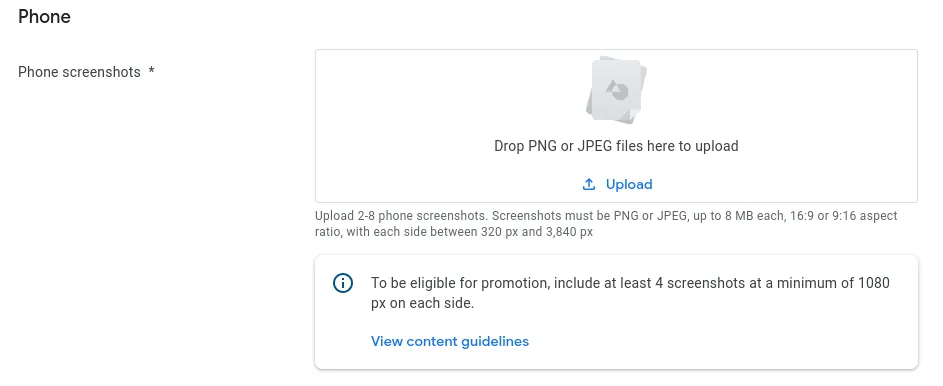
Klicke unten rechts auf die Schaltfläche "Speichern". Abhängig von der Bildschirmgröße deines Geräts könnte sie im Überlaufmenü mit den drei Punkten versteckt sein.
 Ich habe alle Schritte in diesem Leitfaden abgeschlossen
Ich habe alle Schritte in diesem Leitfaden abgeschlossenSobald du alle Schritte in diesem Leitfaden abgeschlossen hast, klicke bitte auf diesen Button, damit du mit den nächsten Anleitungen fortfahren kannst.

Jan Bunk
Hi, ich bin Jan! Ich habe webtoapp.design 2019 gegründet, während ich Informatik an der Universität studierte. Seitdem hat sich viel verändert - nicht nur habe ich meinen Abschluss gemacht, sondern es bin auch nicht mehr nur ich, der webtoapp.design betreibt. Wir sind zu einem globalen, vollständig remote arbeitenden Team gewachsen und haben viel Erfahrung in der App-Entwicklung und App-Veröffentlichung gesammelt. Wir haben Hunderte von Apps in den App-Stores erstellt und veröffentlicht, wo sie Millionen von Malen heruntergeladen wurden.