Cómo configurar la ficha de tu app en Google Play Store
Actualizado el 11. agosto 2025 por Jan Bunk

Abre la página "Listado de la tienda de apps" en la Google Play Console.
Comienza ingresando una breve descripción (hasta 80 caracteres) de tu app. No necesita ser una oración completa, pero tampoco puede ser una lista de palabras clave.
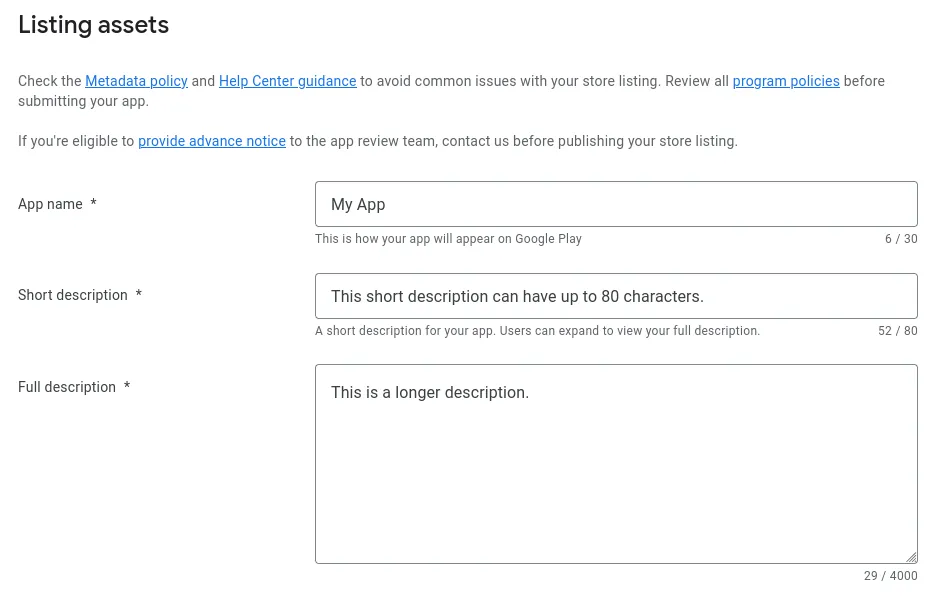
Para la descripción completa, describe tu app en detalle. Usualmente es mejor no solo copiar un texto de tu sitio web, sino escribir un texto único. Aquí tienes algunos consejos:
- Asegúrate de seguir las Pautas para desarrolladores de Google Play. Estas son las reglas más comúnmente violadas:
- No llames o describas tu app como la "mejor aplicación para..." o la "app definitiva para...", ya que Google considera que es engañosa.
- No menciones ningún precio en las descripciones de la app.
- No menciones ninguna funcionalidad que no exista en tu app (todavía)
- Puedes echar un vistazo a las descripciones de otras apps populares en la Play Store para inspirarte.
Hemos generado esta descripción de la aplicación para que te sirva de inspiración. Por supuesto, comprueba que es correcta y tiene sentido antes de utilizarla.
Ahora, descarga el icono de tu app.
En Play Console, haz clic en "Agregar recursos" y luego en "Subir". Después sube el archivo del icono de la app que acabas de descargar.
Ahora haz clic en "Agregar" en Play Console para seleccionar el archivo que subiste.
Ahora, descarga la imagen destacada que generamos para ti y súbela en Google Play Console.
También puedes crear tu propio gráfico de características. Se supone que es una imagen promocional de tu aplicación.
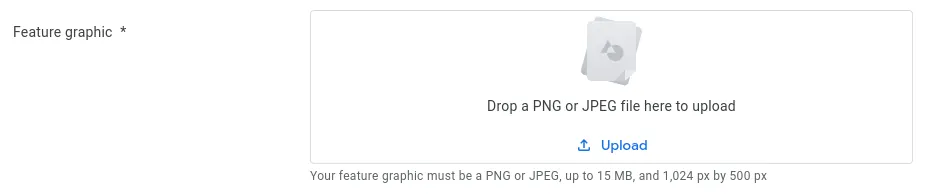
Desplázate un poco más hacia abajo hasta la sección de capturas de pantalla. Realmente solo necesitas subir al menos 2 capturas de pantalla de teléfono, los otros tipos son opcionales.
Puedes tomar capturas de pantalla aquí.
Si quieres editar tus capturas de pantalla, te recomendamos que consultes nuestra guía sobre cómo tomar y editar capturas de pantalla para asegurarte de que sigues las pautas de Play Store.
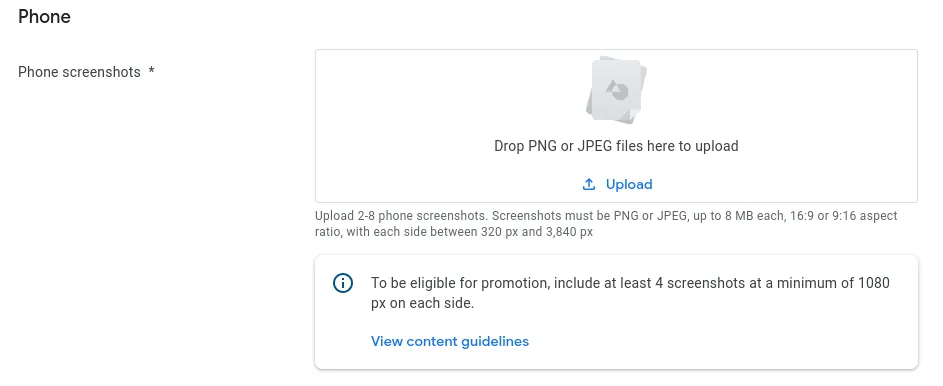
Haz clic en el botón "Guardar" en la parte inferior derecha. Dependiendo del tamaño de la pantalla de tu dispositivo, podría estar oculto en el menú de desbordamiento con los tres puntos.
 He completado todos los pasos de esta guía
He completado todos los pasos de esta guíaCuando hayas completado todos los pasos de esta guía, haz clic en este botón para poder continuar con las guías siguientes.

Jan Bunk
¡Hola, soy Jan! Creé webtoapp.design en 2019 mientras estudiaba informática en la universidad. Mucho ha cambiado desde entonces: no solo me he graduado, sino que ya no soy solo yo quien dirige webtoapp.design. Hemos crecido hasta convertirnos en un equipo global, completamente remoto, y hemos acumulado mucha experiencia en el desarrollo y publicación de aplicaciones. Hemos creado y publicado cientos de aplicaciones en las tiendas de aplicaciones, donde han sido descargadas millones de veces.