How to Set Up Your App's Google Play Store Listing
Updated on 11. August 2025 by Jan Bunk

Open the "App store listing" page in the Google Play Console.
Begin with entering a short description (up to 80 characters) of your app. It doesn't need to be a full sentence, but it can't be a list of keywords either.
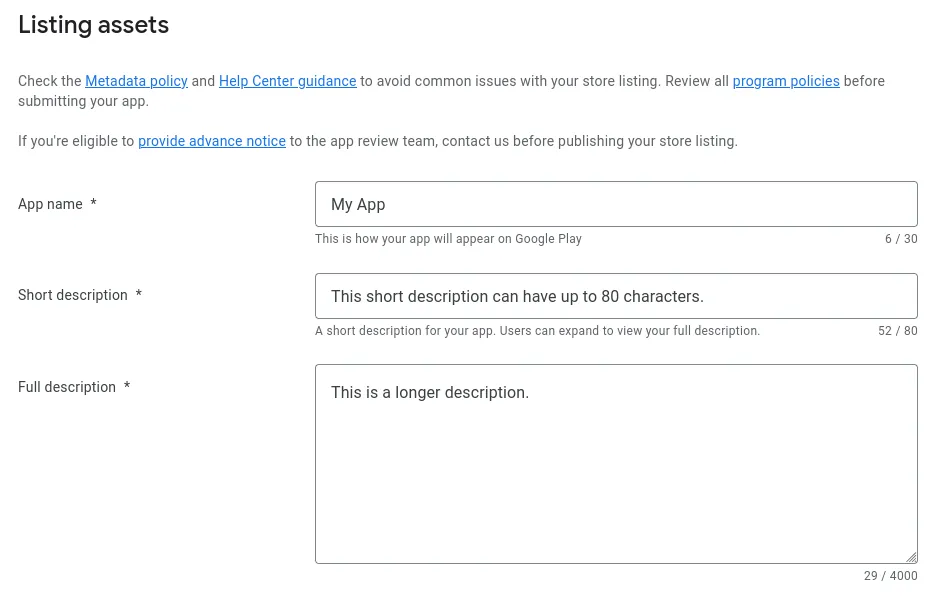
For the full description, describe your app in detail. Usually it's better not to just copy a text from your website but instead write a unique text. Here are some tips:
- Make sure you follow the Google Play Developer Guidelines. These are the most commonly violated rules:
- Don't call or describe your app as the 'best app for ...' or 'ultimate ... app', as Google considers that to be deceptive.
- Don't mention any prices in the app descriptions.
- Don't mention any functionality that doesn't exist in your app (yet)
- You can take a look at other popular app's descriptions on the Play Store for inspiration.
We generated this app description as an inspiration for you. Of course double-check that it is accurate and makes sense before using it.
Next, download your app icon.
In the Play Console, click "Add assets" and "Upload". Then upload the app icon file you just downloaded.
Now click "Add" in the Play Console to select your uploaded file.
Next, download the feature graphic we generated for you and upload it in the Google Play Console.
You can also create your own feature graphic. It's supposed to be a promotional image for your app.
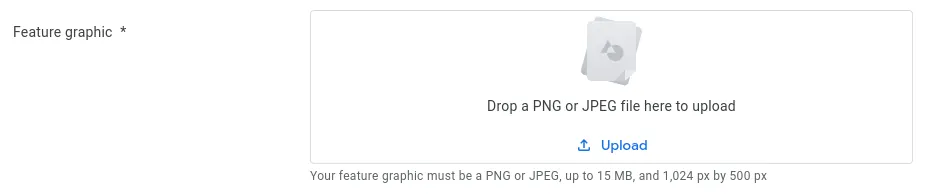
Scroll down a bit further to the screenshot section. You only really need to upload at least 2 phone screenshots, the other types are optional.
You can take screenshots here.
If you'd like to edit your screenshots, we recommend that you check out our guide on taking and editing screenshots to make sure you follow the Play Store guidelines.
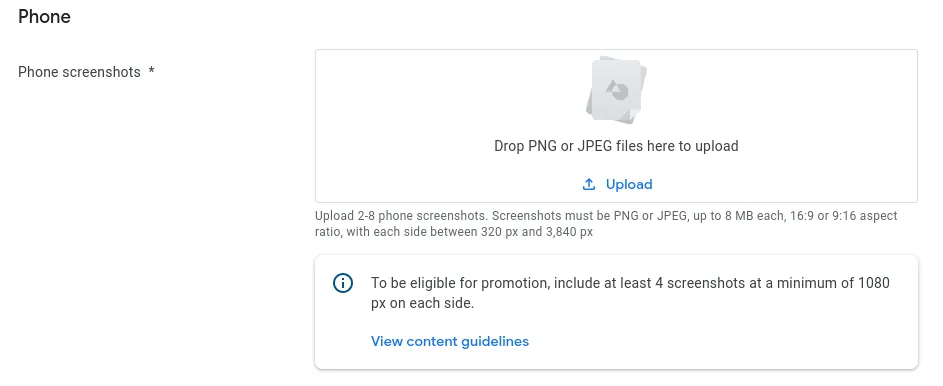
Click the "Save" button at the bottom right. Depending on your device's screen size, it might be hidden in the overflow menu with the three dots.
 I've completed all the steps in this guide
I've completed all the steps in this guideOnce you've completed all the steps in this guide, please click this button so you can continue with the next guides.

Jan Bunk
Hi, I'm Jan! I created webtoapp.design in 2019 while studying computer science in university. A lot has changed since then - not only have I graduated, but it's also no longer just me running webtoapp.design. We've grown to a global, fully remote team and have gathered lots of experience around app development and app publishing. We've created and published hundreds of apps in the app stores, where they've been downloaded millions of times.