How to Send Your App to Google for Review
Updated on 24. April 2024 by Jan Bunk

Under "Production", open the "Countries / regions" tab.
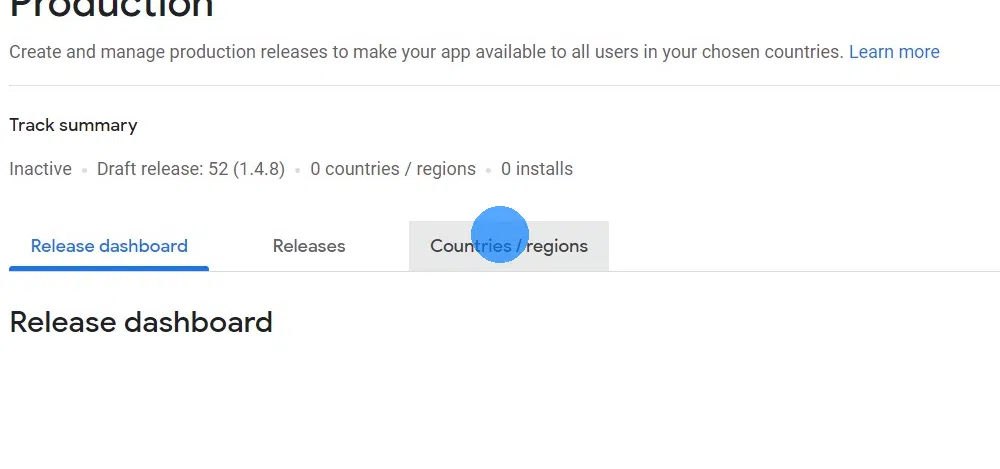
Click the "Add countries" button.
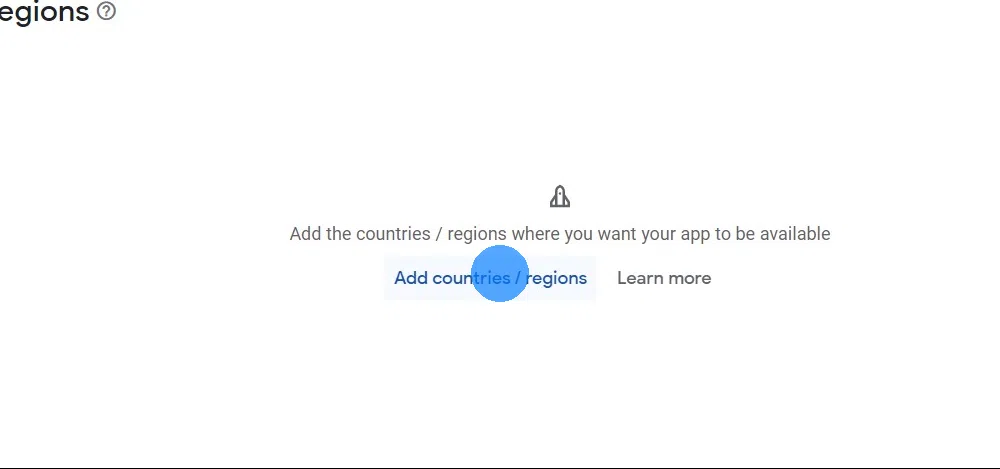
Select the countries you want to make your app available in. You can also select all countries if you want that users from everywhere can download your app.
Click the "Save" button at the bottom right to add the new countries.
Click "Create new release" at the top right.
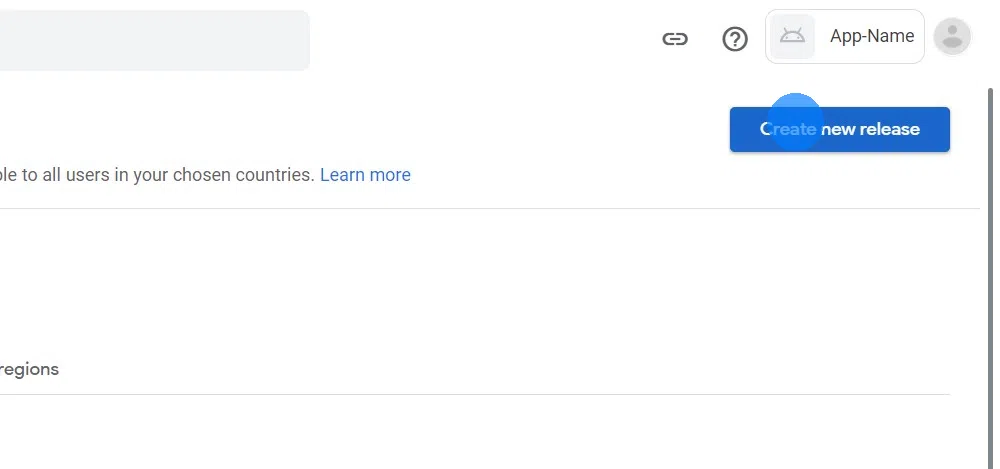 Download your app as an .aab file
Download your app as an .aab fileUpload the .aab file you just downloaded in the Google Play Console.
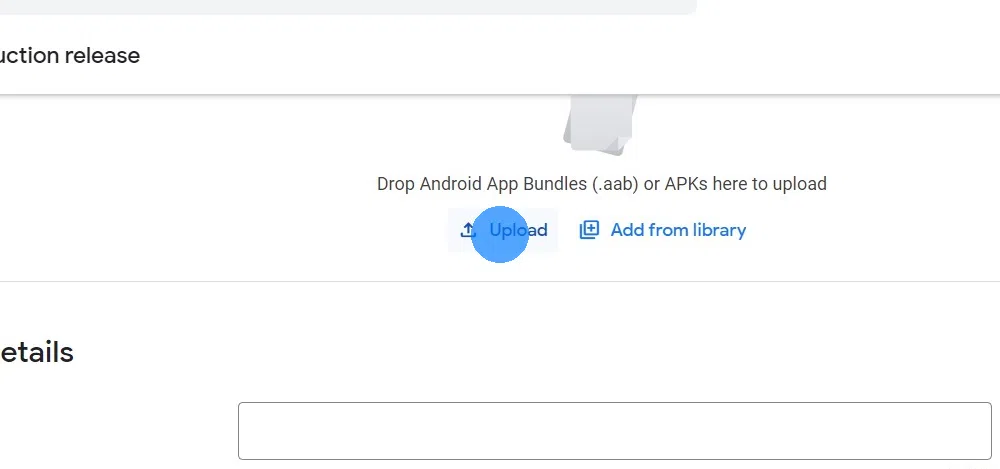
After uploading the file you should see it listed below the upload field.
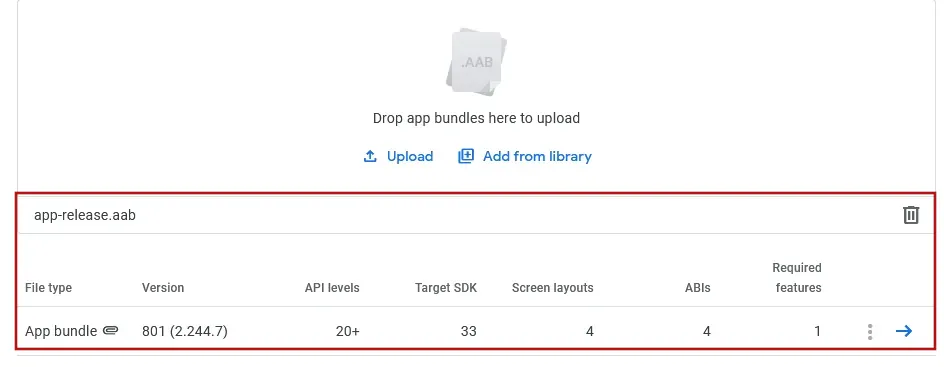
Click here if you see the error message "Version code x has already been used. Try another version code."
First, please reload the Google Play Console page and instead of uploading the app bundle again, click "Add from library" and select it there.
If you can't select the app bundle there either, click here to generate a new app bundle with a new version code. Building a new version will take a couple of minutes and afterwards you need to download the app bundle again using the download button from earlier in this guide.
Enter a description for the app release, for example "Initial release of the app.".
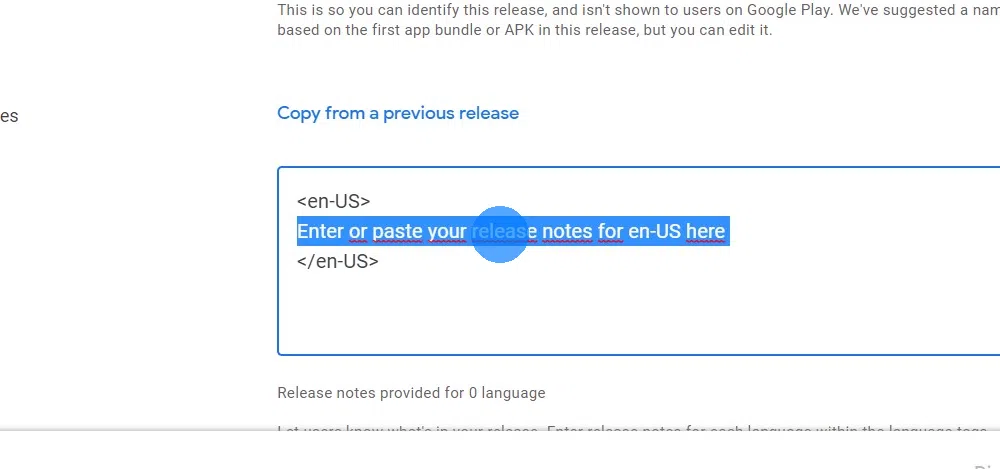
Click "Next" or "Save" at the bottom right.
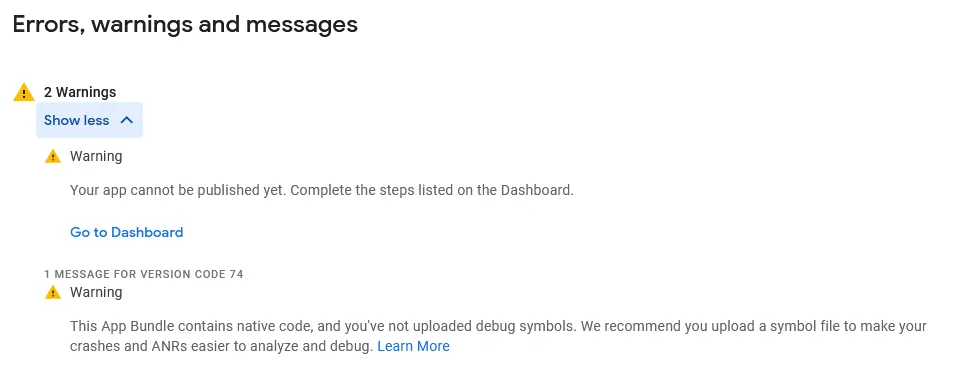
Click "Next" at the bottom right.
Click "Save" at the bottom right.
Go to the publishing overview in the Google Play Console.
Submit the changes for review using the button at the top right.
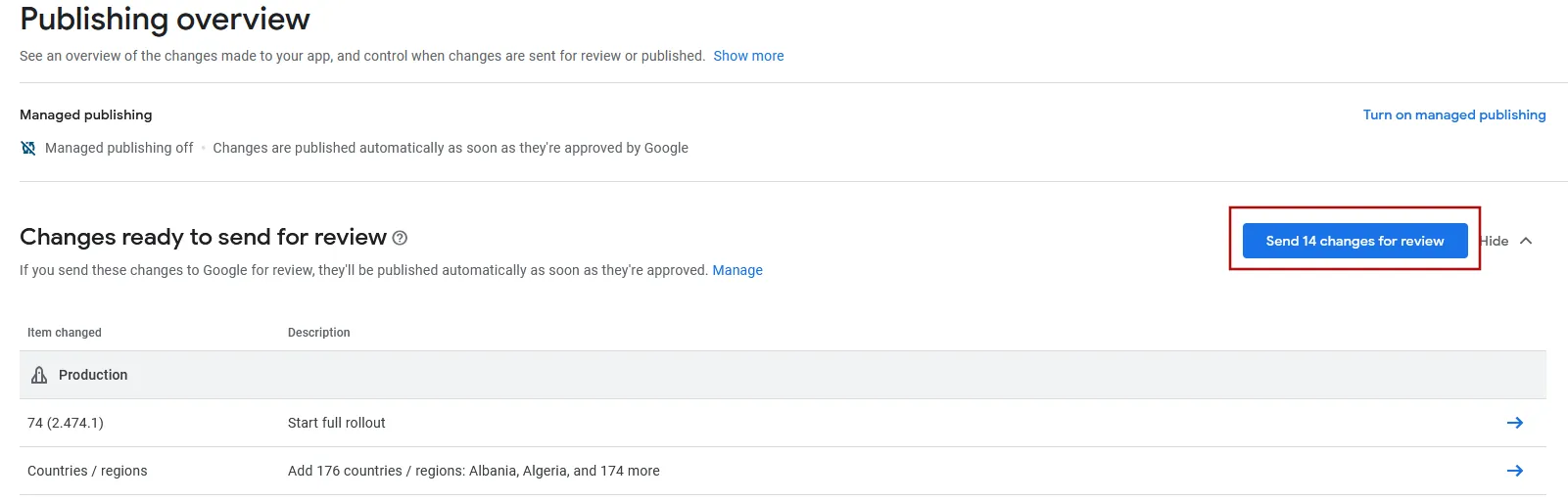
When you go to the dashboard now, you should see that your app is under review.
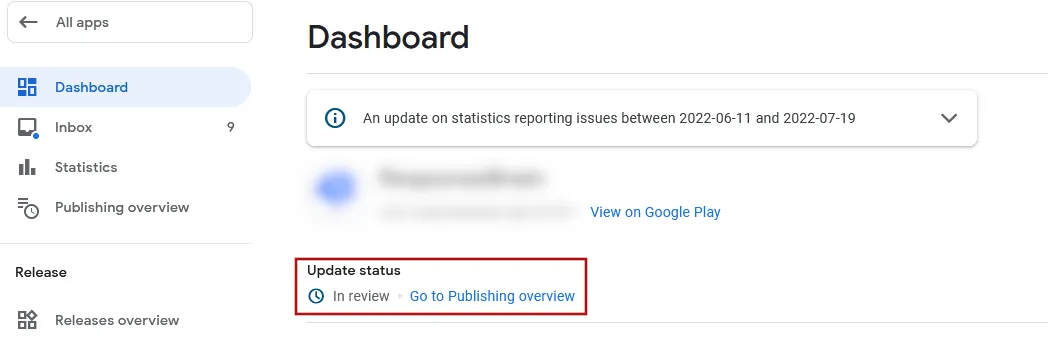 I've completed all the steps in this guide
I've completed all the steps in this guideOnce you've completed all the steps in this guide, please click this button so you can continue with the next guides.

Jan Bunk
Hi, I'm Jan! I created webtoapp.design in 2019 while studying computer science in university. A lot has changed since then - not only have I graduated, but it's also no longer just me running webtoapp.design. We've grown to a global, fully remote team and have gathered lots of experience around app development and app publishing. We've created and published hundreds of apps in the app stores, where they've been downloaded millions of times.