Étapes à suivre avant de mettre à jour votre ancienne application sous Android
Mis à jour le 18. mars 2025 par Jan Bunk
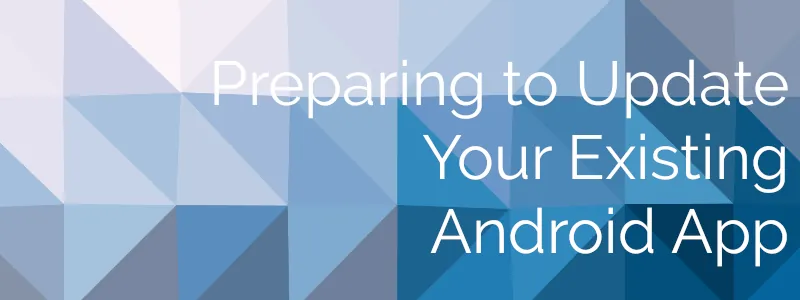
Vous consultez un aperçu de ce guide. Veuillez vous connecter pour le compléter !

Écrit par
Jan Bunk
Jan Bunk
Bonjour, je suis Jan ! J'ai créé webtoapp.design en 2019 pendant que j'étudiais l'informatique à l'université. Beaucoup de choses ont changé depuis - non seulement j'ai obtenu mon diplôme, mais ce n'est plus seulement moi qui gère webtoapp.design. Nous sommes devenus une équipe mondiale, entièrement à distance et avons acquis beaucoup d'expérience dans le développement et la publication d'applications. Nous avons créé et publié des centaines d'applications dans les magasins d'applications, où elles ont été téléchargées des millions de fois.