Schritte vor dem Aktualisieren deiner alten Android App
Aktualisiert am 18. März 2025 von Jan Bunk
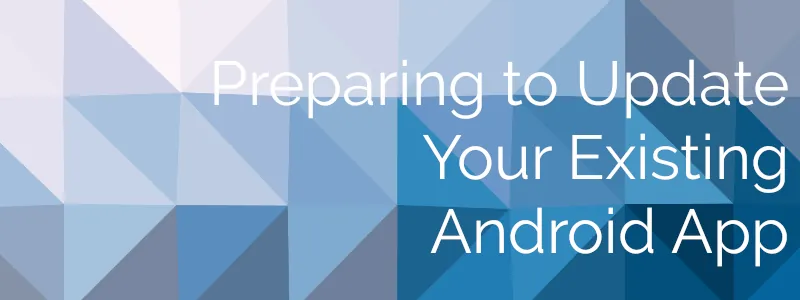
Du siehst eine Vorschau dieser Anleitung. Bitte melde dich an, um sie zu befolgen!

Geschrieben von
Jan Bunk
Jan Bunk
Hi, ich bin Jan! Ich habe webtoapp.design 2019 gegründet, während ich Informatik an der Universität studierte. Seitdem hat sich viel verändert - nicht nur habe ich meinen Abschluss gemacht, sondern es bin auch nicht mehr nur ich, der webtoapp.design betreibt. Wir sind zu einem globalen, vollständig remote arbeitenden Team gewachsen und haben viel Erfahrung in der App-Entwicklung und App-Veröffentlichung gesammelt. Wir haben Hunderte von Apps in den App-Stores erstellt und veröffentlicht, wo sie Millionen von Malen heruntergeladen wurden.