Stappen voor het updaten van je oude Android app
Bijgewerkt op 18. maart 2025 door Jan Bunk
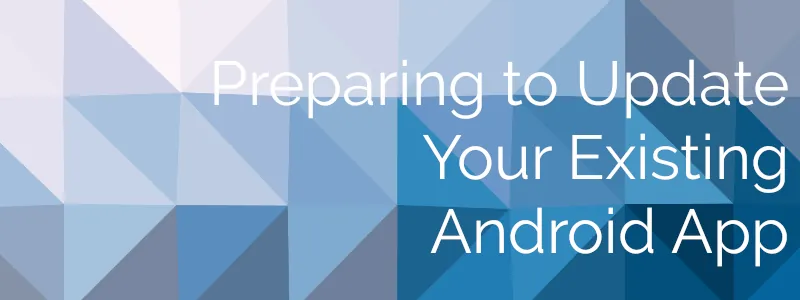
Je bekijkt een preview van deze gids. Log in om het te voltooien!

Geschreven door
Jan Bunk
Jan Bunk
Hoi, ik ben Jan! Ik heb webtoapp.design in 2019 opgericht terwijl ik informatica studeerde aan de universiteit. Er is sindsdien veel veranderd - niet alleen ben ik afgestudeerd, maar het is ook niet langer alleen ik die webtoapp.design runt. We zijn uitgegroeid tot een wereldwijd, volledig remote team en hebben veel ervaring opgedaan met app-ontwikkeling en app-publicatie. We hebben honderden apps gemaakt en gepubliceerd in de app stores, waar ze miljoenen keren zijn gedownload.