Pasos antes de actualizar tu antigua aplicación Android
Actualizado el 18. marzo 2025 por Jan Bunk
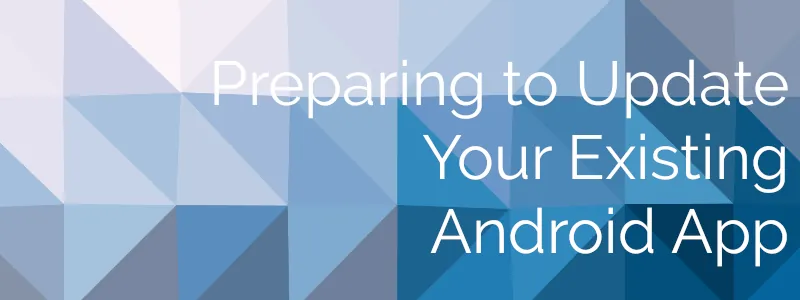
Estás viendo una vista previa de esta guía. ¡Por favor, inicia sesión para completarla!

Escrito por
Jan Bunk
Jan Bunk
¡Hola, soy Jan! Creé webtoapp.design en 2019 mientras estudiaba informática en la universidad. Mucho ha cambiado desde entonces: no solo me he graduado, sino que ya no soy solo yo quien dirige webtoapp.design. Hemos crecido hasta convertirnos en un equipo global, completamente remoto, y hemos acumulado mucha experiencia en el desarrollo y publicación de aplicaciones. Hemos creado y publicado cientos de aplicaciones en las tiendas de aplicaciones, donde han sido descargadas millones de veces.