Passaggi prima di aggiornare la tua vecchia applicazione Android
Aggiornato il 18. marzo 2025 da Jan Bunk
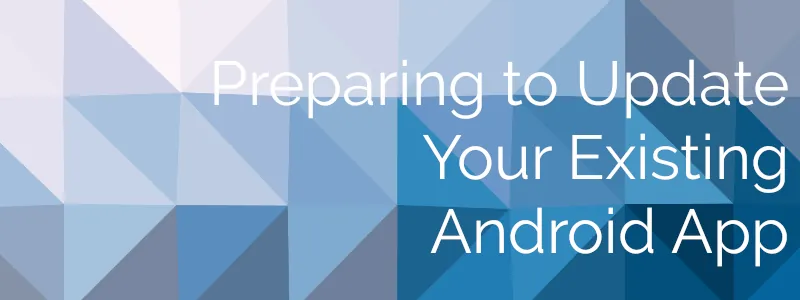
Stai visualizzando un'anteprima di questa guida. Effettua il login per completarla!

Scritto da
Jan Bunk
Jan Bunk
Ciao, sono Jan! Ho creato webtoapp.design nel 2019 mentre studiavo informatica all'università. Molto è cambiato da allora - non solo mi sono laureato, ma non sono più solo io a gestire webtoapp.design. Siamo cresciuti fino a diventare un team globale, completamente remoto e abbiamo accumulato molta esperienza nello sviluppo e nella pubblicazione di app. Abbiamo creato e pubblicato centinaia di app negli app store, dove sono state scaricate milioni di volte.