So füllst du das App-Informationsformular im App Store aus
Aktualisiert am 4. Oktober 2025 von Jan Bunk

Wähle deine App aus.
Klicke im Menü links auf "App-Informationen".
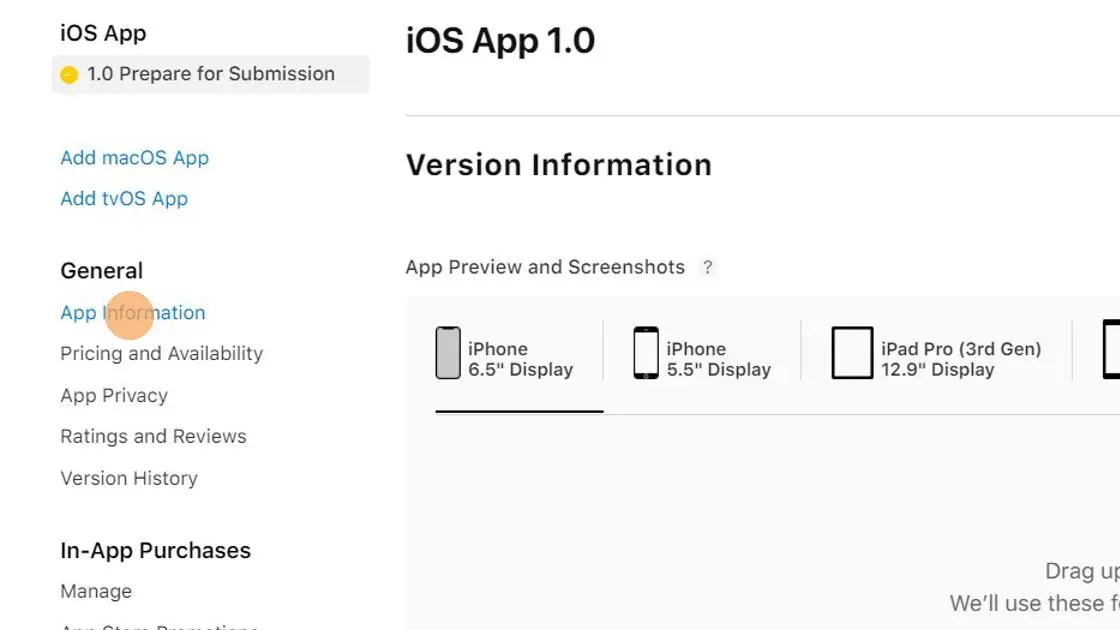
Wenn du möchtest, kannst du einen Untertitel eingeben, der zusammenfasst, was deine App macht. Er wird im App Store unter deinem App-Namen angezeigt.
Wähle eine Hauptkategorie, die am besten zu deiner App passt. Optional kannst du eine zweite Kategorie angeben, falls eine weitere Kategorie geeignet ist.
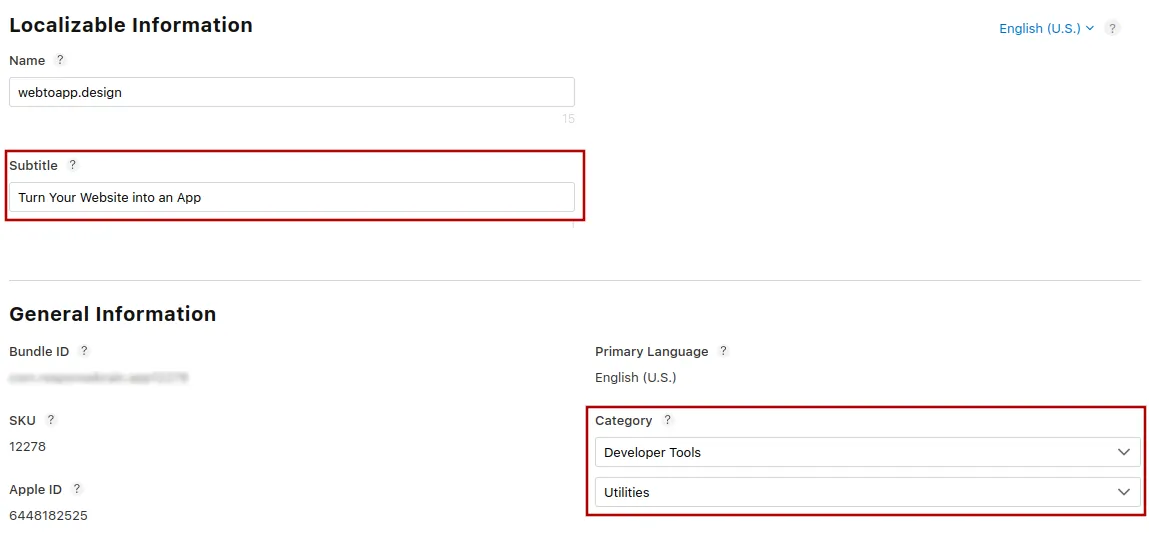
Klicke als Nächstes auf "Inhaltsrechte einrichten".
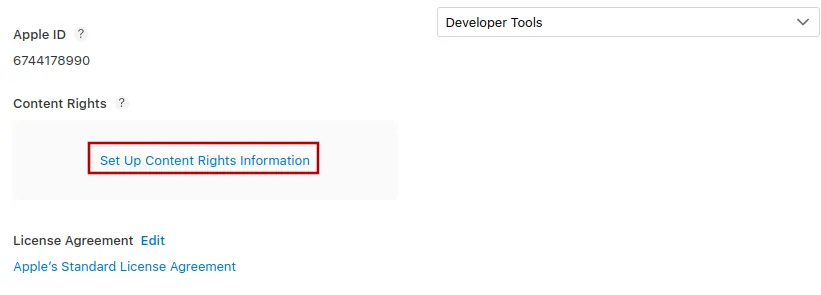
Die meisten Apps können "Nein, sie enthält, zeigt oder greift nicht auf Inhalte Dritter zu" auswählen. Wenn deine App z. B. ein Streamingdienst (wie Netflix) ist, der lizenzierte Filme zeigt, kannst du "Ja, sie enthält, zeigt oder greift auf Inhalte Dritter zu und ich habe die nötigen Rechte" auswählen. Danach klicke auf "Fertig".
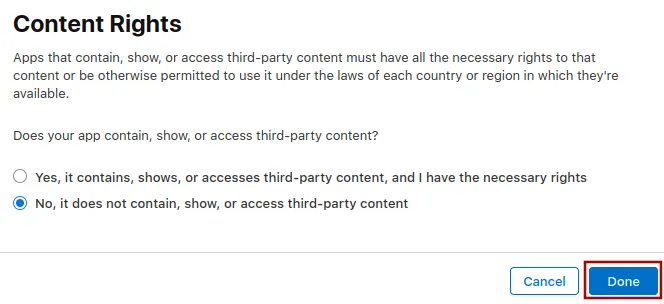
Etwas weiter unten auf der Seite klickst du auf "Set Up Age Ratings".
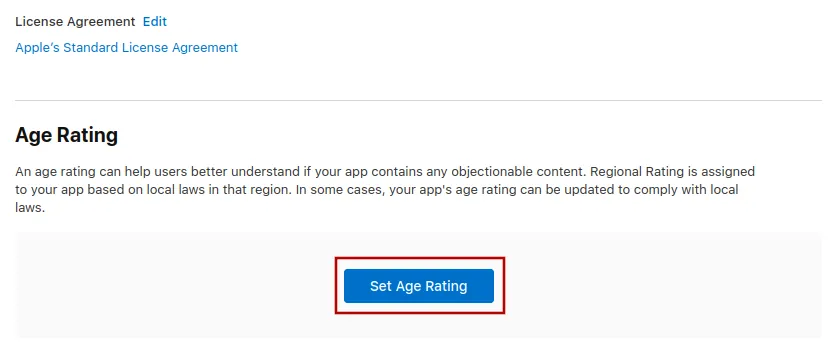
Im sich öffnenden Dialog gibst du genau an, ob deine App Inhalte enthält, die für die Altersfreigabe relevant sind. Die meisten Apps können bei allen Fragen "Nein" auswählen. Das gilt auch für "Unrestricted Web Access", da deine App hauptsächlich deine Website anzeigt.
Nachdem du deine Auswahl getroffen hast, klicke unten rechts auf den "Next"-Button.
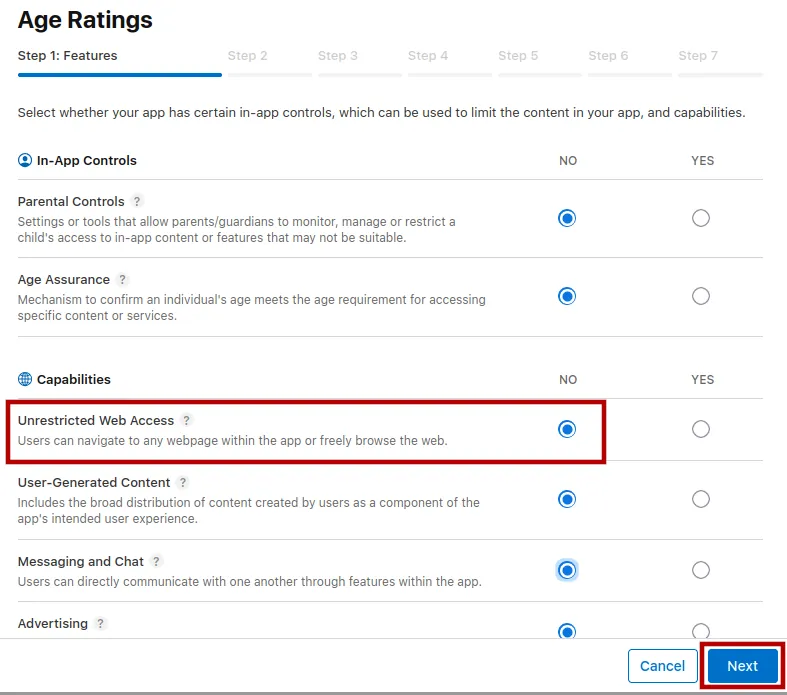
Wenn du dir bei einer bestimmten Frage unsicher bist, kannst du auf das Fragezeichen klicken, um mehr Informationen zu erhalten.
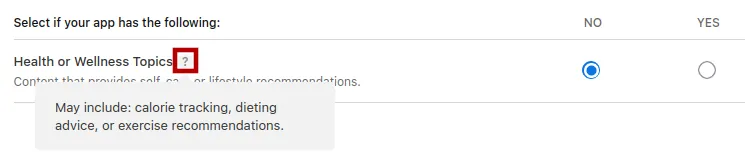
Im letzten Schritt wählst du "Not applicable" oder "Override to Higher Age Rating" aus, je nachdem, was du bevorzugst.
Wähle nicht "Für Kinder gemacht" aus. Kinder und Jugendliche können deine App trotzdem herunterladen, solange sie über dem Mindestalter sind.
Warum du deine App nicht als für Kinder gemacht markieren solltest
Der einzige Vorteil des "Für Kinder gemacht"-Programms ist, dass deine App in dieser Kategorie gelistet wird. Du musst jedoch extrem strenge Richtlinien einhalten:
- Deine App/Website darf keine Werbung anzeigen.
- Deine App darf keine Analysen verwenden. Manchmal identifiziert Apple sogar fälschlicherweise unsere Fehlerberichterstattungsfunktionen (damit wir App-Probleme beheben können) als Analysen.
- Deine App/Website darf keine Links zu externen Websites enthalten (wie soziale Medien oder andere Inhalte, die du nicht vollständig kontrollierst).
- Deine App/Website darf keine Kaufaufforderungen an Kinder zeigen, daher musst du elterliche Schranken hinzufügen.
- Deine App darf keine Berechtigungen (wie Push-Benachrichtigungen) von Kindern anfordern.
- Du kannst deine App nie wieder aus der Kinderkategorie entfernen, du musst diese Richtlinien für immer befolgen.
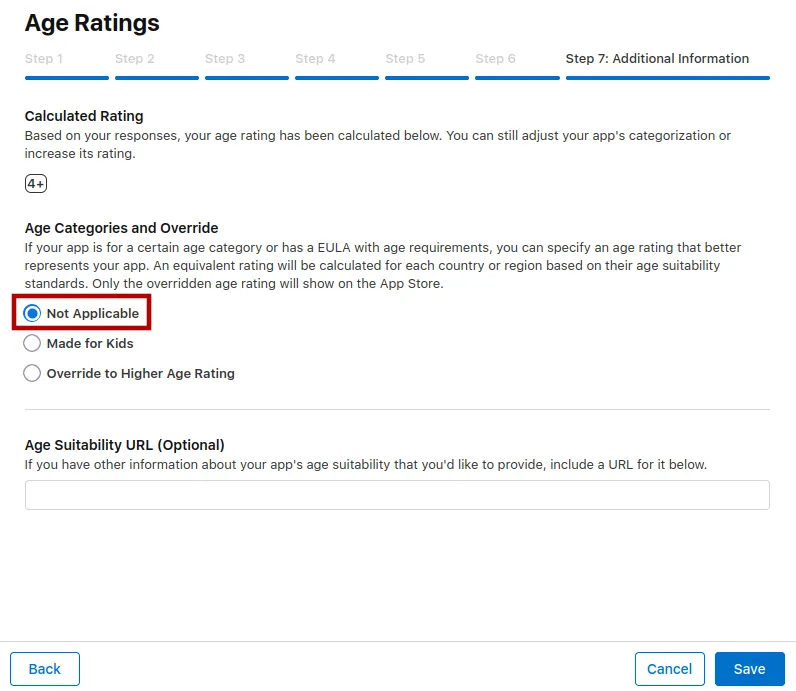
Klicke auf "Fertig", um den Dialog zu schließen.
Du kannst jetzt auf den "Speichern"-Button oben rechts klicken.
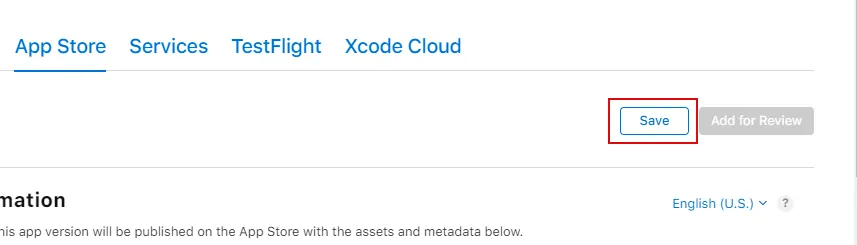
Verwandte Artikel

So richtest du Preis und Verfügbarkeit für deine App ein
In diesem Artikel zeigen wir dir, wie du den App-Store-Preis für deine App festlegst und entscheidest, in welchen Ländern sie verfügbar sein soll.

Teste deine App mit einer Staging-Umgebung
So nutzt du die Testumgebung deiner Website in deiner App, um neue Änderungen oder app-spezifische Funktionen sicher zu testen. Es gibt schnelle Methoden und fortgeschrittene Optionen wie separate Test-Apps.

Automatisch Push-Benachrichtigungen an inaktive Nutzer senden
Dieser Artikel erklärt, wie die Inaktivitätsbenachrichtigung funktioniert und welche Einstellungen dafür optimal sind.

Jan Bunk
Hi, ich bin Jan! Ich habe webtoapp.design 2019 gegründet, während ich Informatik an der Universität studierte. Seitdem hat sich viel verändert - nicht nur habe ich meinen Abschluss gemacht, sondern es bin auch nicht mehr nur ich, der webtoapp.design betreibt. Wir sind zu einem globalen, vollständig remote arbeitenden Team gewachsen und haben viel Erfahrung in der App-Entwicklung und App-Veröffentlichung gesammelt. Wir haben Hunderte von Apps in den App-Stores erstellt und veröffentlicht, wo sie Millionen von Malen heruntergeladen wurden.