Como Configurar as Declarações de Conteúdo no Google Play Console
Atualizado em 16. maio 2025 por Jan Bunk

Neste guia, vamos preencher todas as declarações na página "Conteúdo do App" no Google Play Console.
Política de Privacidade
Abra a página de política de privacidade no Google Play Console.
Insira o link para a política de privacidade do seu site.
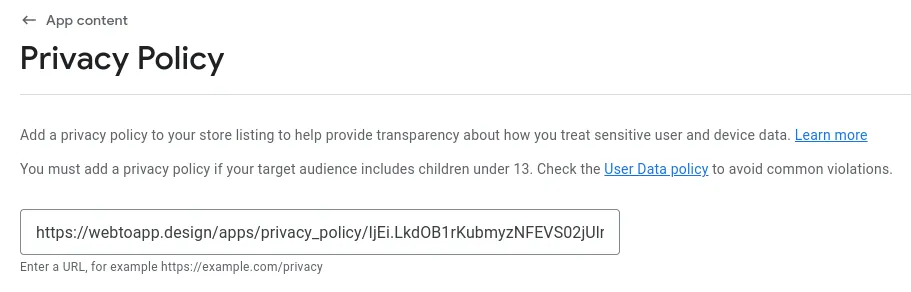
Sua política de privacidade deve atender aos seguintes critérios:
- Ele deve conter uma forma para entrar em contato com você (por exemplo, endereço de e-mail)
- Ele deve descrever quais dados você coleta
- Ele deve descrever por quanto tempo você mantém e quando exclui os dados
- Ela deve ser chamada de política de privacidade (por exemplo, no título da página)
- Ele deve conter o nome do seu site ou aplicativo
- Deve ser uma página no seu site (não um PDF ou outro documento)
Você também pode linkar para esta política de privacidade que geramos para o seu app: https://webtoapp.design/apps/pt_BR/privacy_policy/undefined
Por favor, note que esta política de privacidade menciona o endereço de e-mail da sua conta webtoapp.design como uma forma de entrar em contato com você. Se você não quer que esse endereço de e-mail seja público, não use esta política de privacidade.
Clique no botão "Salvar" no canto inferior direito. Dependendo do tamanho da tela do seu dispositivo, ele pode estar oculto no menu de transbordo com os três pontos.

Anúncios
Abra a página de declaração de anúncios no Google Play Console.
Nós não adicionamos nenhum anúncio ao seu app, no entanto, se o seu site exibir anúncios, eles também serão mostrados no app. Então, se o seu site exibe anúncios, escolha "Sim, meu app contém anúncios", caso contrário, "Não, meu app não contém anúncios".
Clique no botão "Salvar" no canto inferior direito. Dependendo do tamanho da tela do seu dispositivo, ele pode estar oculto no menu de transbordo com os três pontos.

Acesso ao aplicativo
Abra a página de acesso ao app no Google Play Console.
Se o seu site tem um sistema de contas, você precisa fornecer uma conta de teste para os revisores do app - mesmo que o login seja opcional. A conta de teste deve ser uma conta de usuário comum para fazer login no seu site. Não é a sua conta do webtoapp.design e nem as credenciais da sua conta Apple. A conta de teste não precisa ter permissões especiais de administrador para acessar o backend do seu site.
Para fornecer uma conta de teste ao Google, selecione "Toda ou alguma funcionalidade no meu app é restrita" e clique em "Adicionar instruções".
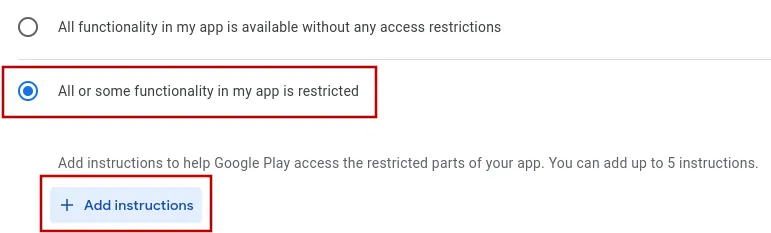
No diálogo que se abre, insira qualquer nome para as instruções e insira o nome de usuário (ou endereço de e-mail ou similar) e senha para a conta de teste.
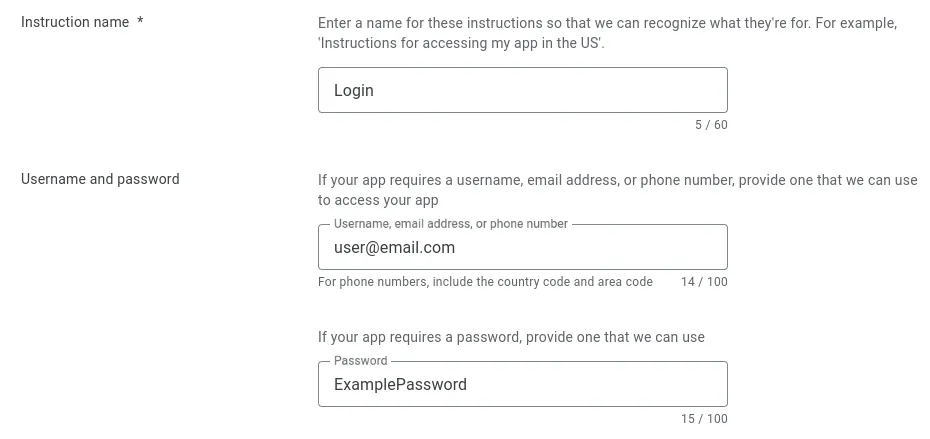
Role para baixo e insira qualquer informação adicional que seja necessária para fazer login no seu app. Normalmente isso não é necessário, mas se o seu site precisar de mais do que apenas um nome de usuário e senha, explique aqui.
Depois, marque a caixa "Nenhuma outra informação é necessária para acessar meu app" e clique no botão "Adicionar" no canto inferior direito.
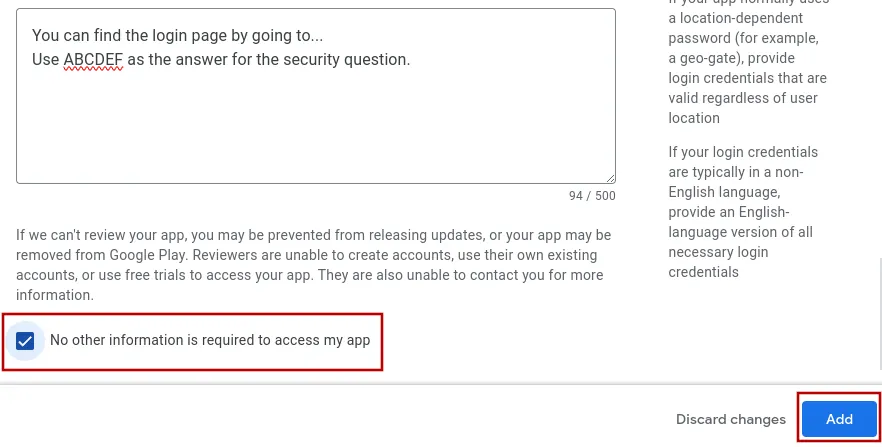
Clique no botão "Salvar" no canto inferior direito. Dependendo do tamanho da tela do seu dispositivo, ele pode estar oculto no menu de transbordo com os três pontos.

Avaliação de conteúdo
Abra a página de classificação de conteúdo no Google Play Console.
Primeiro você precisará inserir um endereço de e-mail de contato (não será público). Depois selecione a categoria do app - na maioria das vezes será "Todos os Outros Tipos de App". Depois marque a caixa para concordar com os termos e condições e clique em "Próximo" no canto inferior direito.
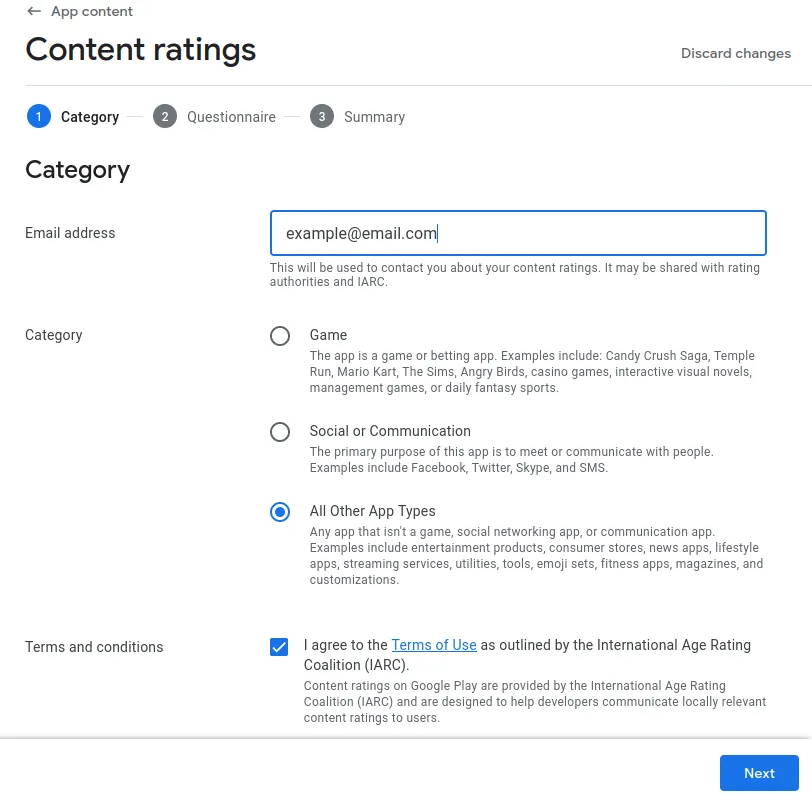
Em seguida, você terá que preencher um questionário sobre o conteúdo do seu app.
- Responda "Sim" à pergunta sobre "Conteúdo Online".
- Responda "Não" à pergunta "O app é um navegador web ou motor de busca?".
- As outras perguntas dependem do conteúdo do seu site. É normal responder a maioria ou todas com "Não". Mas claro, responda-as verdadeiramente para evitar problemas mais tarde.
Na parte inferior da página, clique em "Salvar" e depois em "Próximo" para ir para a página de resumo.
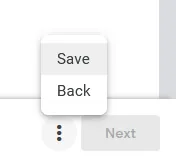
Clique no botão "Salvar" no canto inferior direito. Dependendo do tamanho da tela do seu dispositivo, ele pode estar oculto no menu de transbordo com os três pontos.

Público-alvo
Abra a página de público-alvo no Google Play Console.
Escolha a idade do seu usuário típico. Isto é independente da classificação do conteúdo: Por exemplo, se o seu aplicativo é para o seu site sobre encanamento, escolha '18 e mais' porque essa é provavelmente a idade do seu cliente habitual. Sua classificação de conteúdo ainda pode ser 'Adequado para todas as idades', já que seu aplicativo não contém nenhum conteúdo que seja prejudicial para as crianças.
Se seu público-alvo for mais jovem, é possível que deva preencher informações adicionais.
Clique em "Próximo" e "Salvar" na parte inferior da página.
Segurança dos dados
Marque todas as caixas que se aplicam ao seu site:
Agora baixe seu modelo de informações de segurança de dados.
Abra a página de segurança de dados no Google Play Console.
Clique em "Importar do CSV" no canto superior direito.
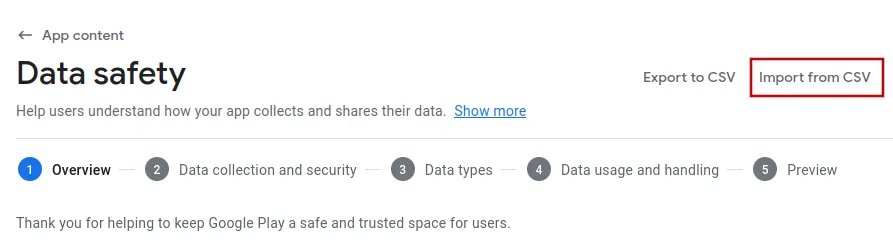
Envie o arquivo "data_usage.csv" que você acabou de baixar.
Assim que o upload for concluído, clique no botão "Importar" no canto inferior direito.
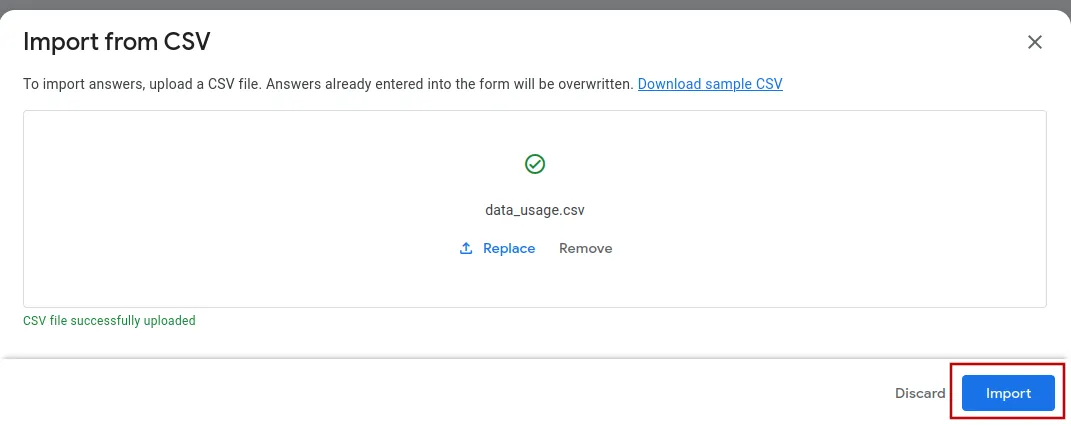
Agora clique nas páginas usando o botão "Próximo" no canto inferior direito e faça ajustes, se necessário.
Aqui estão mais informações sobre o questionário de segurança de dados caso você queira fazer ajustes.
- O seu aplicativo coleta ou compartilha algum dos tipos de dados de usuário necessários? Selecione "Sim" porque o app coleta alguns dados anônimos de relatórios de falhas (veja abaixo).
- Todos os dados dos usuários coletados pelo seu aplicativo são criptografados em trânsito? Selecione "Sim" porque tanto seu site quanto o app usam SSL (HTTPS) para criptografia.
- Selecione como os usuários podem entrar em seu website/app. O login com um e-mail também pode ser considerado um nome de usuário.
- Adicionar um link para o seu site onde os usuários podem excluir sua conta. A exclusão da conta não tem que ser automática, um formulário para solicitar a exclusão da conta (e você apagando manualmente os dados) também está bem. Se você usar o recurso de exclusão de conta integrado do app, pode inserir a "URL de exclusão de dados" do seu painel.
- Selecione todos os tipos de dados que seu site coleta ou compartilha com outros serviços (por exemplo, provedores de pagamento). Os dados dessas seções são os mais comuns:
- Informações pessoais
- Informações financeiras (se os usuários podem comprar/pagar por coisas em seu site)
- Fotos e vídeos (se os usuários podem enviar fotos ou vídeos para o seu site)
- Atividade do aplicativo (se você usa software analítico em seu site, você deve marcar "Page views and taps in app")
- Informação e desempenho do aplicativo (SEMPRE assinale "Crash logs", porque nós coletamos esses dados. O software de análise do seu site também pode coletar dados de desempenho, neste caso você teria que marcar "Diagnostics")
- Em seguida, você terá que passar por todo tipo de dados que você coleta e fornecer mais informações sobre eles.
- Os dados são coletados? Você sempre precisará marcar esta caixa de seleção.
- Os dados são compartilhados? Marque isso apenas se os dados forem compartilhados com terceiros. Você também não precisa marcar essa caixa se alguma das seguintes condições aplicam:
- você está compartilhando os dados com um provedor de serviços que apenas processa os dados para você.
- o compartilhamento de dados é iniciado pelo usuário.
- é muito claro para o usuário que ele está compartilhando os dados com um terceiro.
- os dados foram totalmente anonimizados, o que muitas vezes é o caso dos dados analíticos.
- Estes dados são processados de forma efêmera? Você pode clicar em "Sim" se você só usar os dados para algo uma vez e não armazená-los. Se você armazenar os dados por mais tempo, clique em "Não".
- A coleta deste tipo de dados é necessária ou o aplicativo também pode ser usado sem ele? Mantenha seus popups de cookies em mente - estes geralmente permitem que o usuário utilize o aplicativo/site sem que dados analíticos sejam coletados.
- Por último, selecione para que os dados são usados.
- Para logs de falhas, selecione apenas "coletados" (os dados não contam como "compartilhados" pois são anonimizados). Selecione que os dados de falhas não são processados efemeramente (somente enquanto estiverem na memória). A menos que seu aplicativo use o layout "Just Website", selecione que é opcional, pois o relatório de falhas pode ser desabilitado nas configurações do aplicativo. Selecione "Analytics" como a razão para a coleta de dados.
Clique no botão "Salvar" no canto inferior direito. Dependendo do tamanho da tela do seu dispositivo, ele pode estar oculto no menu de transbordo com os três pontos.

ID de Publicidade
Abra a página de ID de publicidade no Google Play Console.
Selecione "Não" no questionário, porque o aplicativo não usa o ID de publicidade.
Clique no botão "Salvar" no canto inferior direito. Dependendo do tamanho da tela do seu dispositivo, ele pode estar oculto no menu de transbordo com os três pontos.

Aplicativos do governo
Abra a página de apps governamentais no Google Play Console.
Selecione se o seu aplicativo/website é desenvolvido por ou para um governo.
Clique no botão "Salvar" no canto inferior direito. Dependendo do tamanho da tela do seu dispositivo, ele pode estar oculto no menu de transbordo com os três pontos.

Funcionalidades financeiras
Abra a página de recursos financeiros no Google Play Console.
Leia todos esses recursos financeiros e avalie se o seu aplicativo inclui algum deles.
Por exemplo, se você tem uma loja online, você recebe pagamentos, mas isso não significa que você precisa marcar "Pagamentos móveis e carteiras digitais" ou "Transferência de dinheiro e serviços de transferência". Essas opções são destinadas a aplicativos bancários. No entanto, você pode ter uma opção de comprar agora e pagar depois, como o Klarna, em sua loja.
A maioria dos aplicativos não inclui nenhum dos recursos financeiros listados. Nesse caso, você deve selecionar "Meu aplicativo não fornece nenhum recurso financeiro".
Clique em "Próximo" no canto inferior direito.
Clique no botão "Salvar" no canto inferior direito. Dependendo do tamanho da tela do seu dispositivo, ele pode estar oculto no menu de transbordo com os três pontos.

Apps de saúde
Abra a página de apps de saúde no Google Play Console.
Leia todas essas funcionalidades de saúde e pense se o seu app inclui alguma delas.
A maioria dos apps não inclui nenhuma das funcionalidades de saúde listadas. Nesse caso, você deve selecionar "Meu app não tem nenhuma funcionalidade de saúde".
Clique no botão "Salvar" no canto inferior direito. Dependendo do tamanho da tela do seu dispositivo, ele pode estar oculto no menu de transbordo com os três pontos.
 Concluí todas as etapas deste guia
Concluí todas as etapas deste guiaDepois de concluir todas as etapas deste guia, clique neste botão para que você possa continuar com os próximos guias.

Jan Bunk
Oi, eu sou o Jan! Criei o webtoapp.design em 2019 enquanto estudava ciência da computação na universidade. Muita coisa mudou desde então - não só me formei, como também não sou mais só eu gerenciando o webtoapp.design. Crescemos para uma equipe global, totalmente remota e acumulamos muita experiência em desenvolvimento e publicação de apps. Criamos e publicamos centenas de apps nas lojas de aplicativos, onde foram baixados milhões de vezes.