Cómo configurar las declaraciones de contenido en Google Play Console
Actualizado el 16. mayo 2025 por Jan Bunk

Política de privacidad
Abre la página de política de privacidad en la Consola de Google Play.
Introduce el enlace a la política de privacidad de tu sitio web.
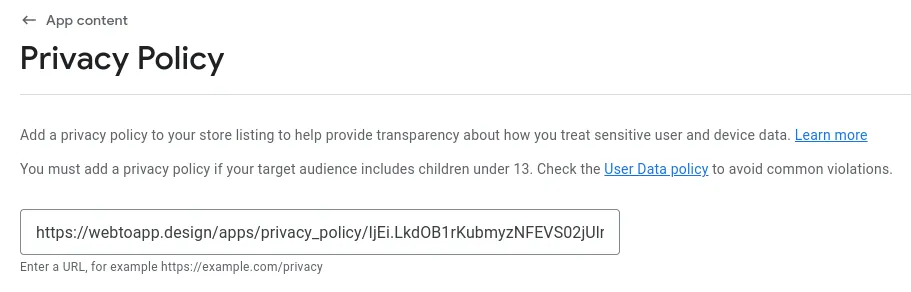
Tu política de privacidad debe cumplir los siguientes criterios:
- Debe contener una forma de ponerse en contacto contigo (por ejemplo, dirección de correo electrónico)
- Debe describir qué datos recoges
- Debe describir cuánto tiempo conservas los datos y cuándo los eliminas
- Debe llamarse política de privacidad (por ejemplo, en el título de la página)
- Debe contener el nombre de tu sitio web o app
- Debe ser una página en tu sitio web (no un PDF u otro documento)
También puedes enlazar a esta política de privacidad que generamos para tu app: https://webtoapp.design/apps/es/privacy_policy/undefined
Ten en cuenta que esta política de privacidad menciona la dirección de correo electrónico de tu cuenta de webtoapp.design como una forma de contactarte. Si no quieres que esa dirección de correo electrónico sea pública, no uses esta política de privacidad.
Haz clic en el botón "Guardar" en la parte inferior derecha. Dependiendo del tamaño de la pantalla de tu dispositivo, podría estar oculto en el menú de desbordamiento con los tres puntos.

Anuncios
Abre la página de declaración de anuncios en la Consola de Google Play.
No añadimos anuncios a tu app, sin embargo, si tu sitio web muestra anuncios, estos también se mostrarán en la app. Así que si tu sitio web muestra anuncios, elige "Sí, mi app contiene anuncios", de lo contrario "No, mi app no contiene anuncios".
Haz clic en el botón "Guardar" en la parte inferior derecha. Dependiendo del tamaño de la pantalla de tu dispositivo, podría estar oculto en el menú de desbordamiento con los tres puntos.

Acceso a la app
Abre la página de acceso a la app en la Consola de Google Play.
Si tu sitio web tiene un sistema de cuentas, necesitas proporcionar una cuenta de prueba a los revisores de la app, incluso si iniciar sesión es opcional. La cuenta de prueba debe ser una cuenta de usuario regular para iniciar sesión en tu sitio web. No es tu cuenta de webtoapp.design ni las credenciales de tu cuenta de Apple. La cuenta de prueba no necesita tener permisos especiales de administrador para acceder al backend de tu sitio web.
Para proporcionar una cuenta de prueba a Google, selecciona "Toda o alguna funcionalidad en mi app está restringida" y haz clic en "Agregar instrucciones".
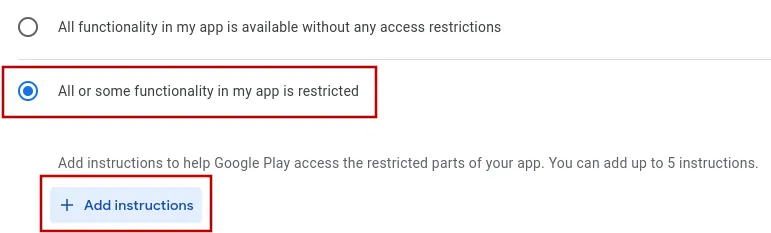
En el diálogo que se abre, introduce cualquier nombre para las instrucciones e introduce el nombre de usuario (o dirección de correo electrónico o similar) y la contraseña para la cuenta de prueba.
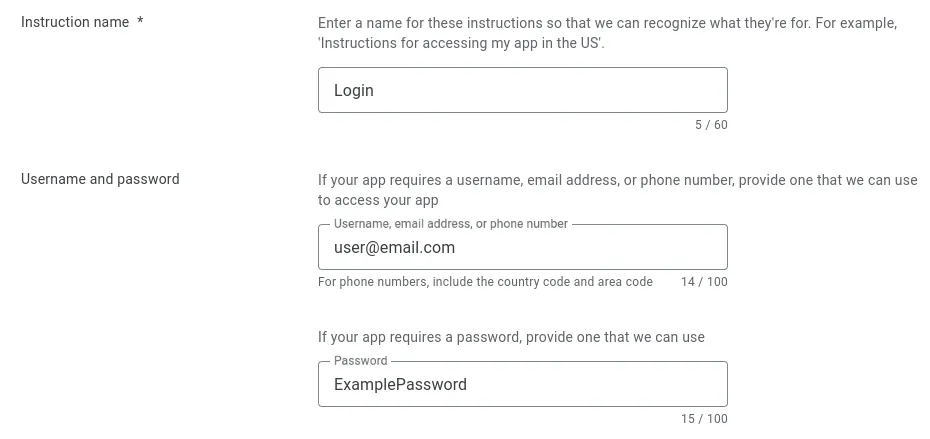
Desplázate hacia abajo e introduce cualquier información adicional que sea necesaria para iniciar sesión en tu app. Normalmente esto no es necesario, pero si tu sitio web necesita más que solo un nombre de usuario y contraseña, explícalo aquí.
Después, marca la casilla "No se requiere otra información para acceder a mi app" y haz clic en el botón "Agregar" en la parte inferior derecha.
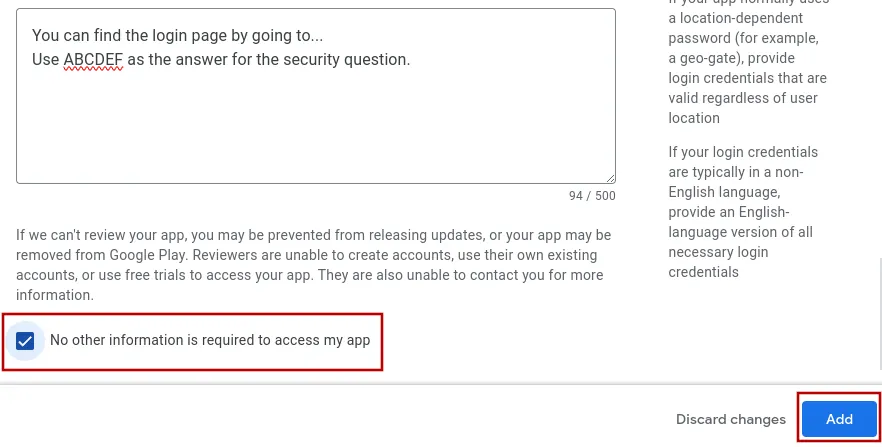
Haz clic en el botón "Guardar" en la parte inferior derecha. Dependiendo del tamaño de la pantalla de tu dispositivo, podría estar oculto en el menú de desbordamiento con los tres puntos.

Calificación del contenido
Abre la página de calificación de contenido en la Consola de Google Play.
Primero necesitarás introducir una dirección de correo electrónico de contacto (no será pública). Luego selecciona la categoría de la app - la mayoría de las veces será "Todos los otros tipos de apps". Después marca la casilla para aceptar los términos y condiciones y haz clic en "Siguiente" en la parte inferior derecha.
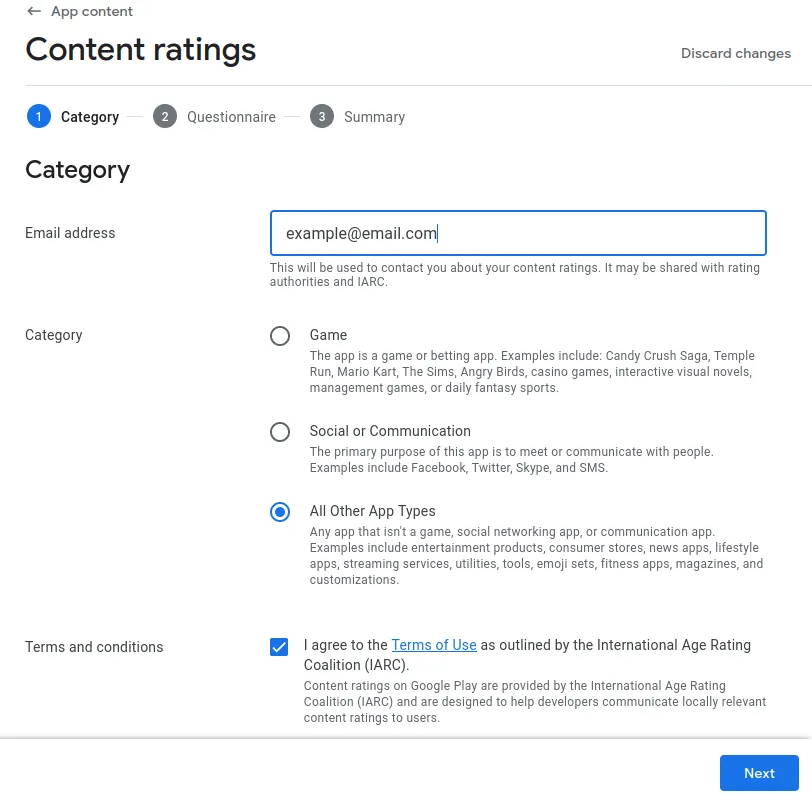
A continuación, tendrás que completar un cuestionario sobre el contenido de tu app.
- Responde "Sí" a la pregunta sobre "Contenido en línea".
- Responde "No" a la pregunta "¿Es la app un navegador web o motor de búsqueda?".
- Las otras preguntas dependen del contenido de tu sitio web. Es normal responder la mayoría o todas con "No". Pero por supuesto respóndelas con sinceridad para evitar problemas más adelante.
Al final de la página, haz clic en "Guardar" y luego en "Siguiente" para ir a la página de resumen.
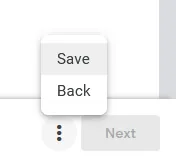
Haz clic en el botón "Guardar" en la parte inferior derecha. Dependiendo del tamaño de la pantalla de tu dispositivo, podría estar oculto en el menú de desbordamiento con los tres puntos.

Audiencia objetivo
Abre la página de audiencia objetivo en la Consola de Google Play.
Escoge la edad de tu usuario promedio. Esto es aparte de la clasificación del contenido: Por ejemplo, si tu aplicación es para tu sitio web sobre plomería, elige "18 and over" (18 o más) porque esa es probablemente la edad de tu cliente promedio. Es posible que la clasificación del contenido siga siendo "Suitable for all ages" (Apta para todas las edades), ya que la app no contiene ningún contenido perjudicial para los niños.
Si tu público objetivo es más joven, puede que tengas que rellenar información adicional.
Haz clic en "Siguiente" y "Guardar" en la parte inferior de la página.
Seguridad de los datos
Marca todas las casillas que apliquen a tu sitio web:
Ahora descarga tu plantilla de información de seguridad de datos.
Abre la página de seguridad de datos en la Google Play Console.
Haz clic en "Importar desde CSV" en la parte superior derecha.
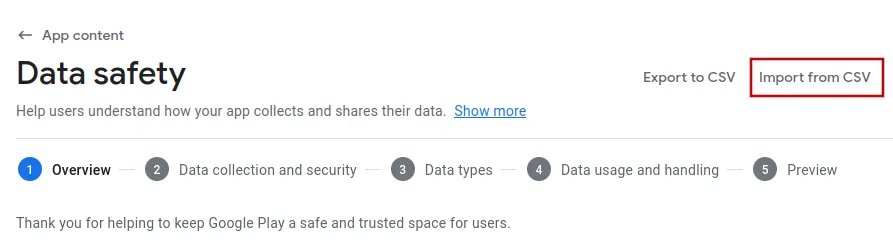
Sube el archivo "data_usage.csv" que acabas de descargar.
Una vez que la carga esté completa, haz clic en el botón "Importar" en la parte inferior derecha.
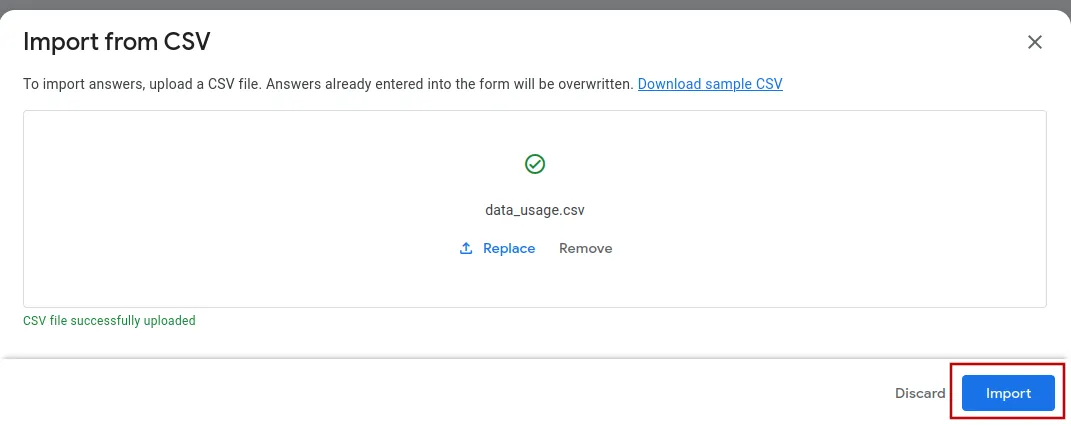
Ahora haz clic en las páginas usando el botón "Siguiente" en la parte inferior derecha y haz ajustes si es necesario.
Aquí tienes más información sobre el cuestionario de seguridad de datos en caso de que quieras hacer ajustes.
- ¿Tu aplicación recopila o comparte alguno de los tipos de datos de usuario requeridos? Selecciona "Sí" porque la app recopila algunos datos anónimos de informes de fallos (ver abajo).
- ¿Todos los datos de los usuarios recopilados por tu aplicación son cifrados en tránsito? Selecciona "Sí" porque tanto tu sitio web como la app usan SSL (HTTPS) para la encriptación.
- Selecciona cómo pueden iniciar sesión los usuarios en tu sitio web/aplicación. Iniciar sesión con un correo electrónico también puede considerarse un nombre de usuario.
- Añade un enlace a tu sitio web donde los usuarios puedan eliminar su cuenta. La eliminación de la cuenta no tiene por qué ser automática, un formulario para solicitar la eliminación de la cuenta (y tú eliminando manualmente los datos) también está bien. Si usas la función de eliminación de cuenta integrada en la app, puedes ingresar la "URL de eliminación de datos" desde tu panel de control.
- Selecciona todos los tipos de datos que tu sitio web recoge o comparte con otros servicios (por ejemplo, proveedores de pago). Los datos de estas secciones son los más comunes:
- Información personal
- Información financiera (si los usuarios pueden pagar por cosas en tu sitio web)
- Fotos y videos (si los usuarios pueden subir fotos o videos a tu sitio web)
- Actividad de la aplicación (si utilizas un software de análisis en tu sitio web, debes marcar "Visitas a la página y toques en la aplicación")
- Información y rendimiento de la aplicación (marca SIEMPRE "Registros de bloqueo", ya que nosotros los recopilamos. Es posible que el software de análisis de tu sitio web también recopile datos de rendimiento, en cuyo caso debes marcar "Diagnóstico").
- A continuación, tendrás que repasar cada tipo de datos que hayas recopilado y proporcionar más información.
- ¿Se recopilan los datos? Siempre tendrás que marcar esta casilla.
- ¿Se comparten los datos? Marca esta casilla solo si los datos se comparten con un tercero. Tampoco es necesario que marques esta casilla en caso de alguna de las siguientes condiciones:
- estás compartiendo los datos con un proveedor de servicios que solo procesa los datos para ti.
- el intercambio de datos es iniciado por el usuario.
- está muy claro para el usuario que está compartiendo los datos con un tercero.
- los datos han sido totalmente anonimizados, lo que suele ocurrir con los datos analíticos.
- ¿Estos datos se procesan de forma efímera? Puedes hacer clic en "Sí" si solo utilizas los datos una vez y no los almacenas. Si almacenas los datos durante más tiempo, haz clic en "No".
- ¿Es necesaria la recopilación de este tipo de datos o se puede utilizar la aplicación también sin ellos? Ten en cuenta las ventanas emergentes de las cookies: normalmente permiten al usuario utilizar la aplicación/sitio web sin que se recojan datos analíticos.
- Por último, selecciona para qué se utilizan los datos.
- Para los registros de bloqueo, selecciona solo "recopilados" (los datos no cuentan como "compartidos" ya que están anonimizados). Selecciona que los datos de bloqueo no se procesen de forma efímera (solo mientras estén en la memoria). A menos que tu aplicación utilice el diseño "Just Website", selecciona que es opcional, puesto que el registro de bloqueos se puede desactivar en la configuración de la aplicación. Selecciona "Análisis" como motivo de la recopilación de datos.
Haz clic en el botón "Guardar" en la parte inferior derecha. Dependiendo del tamaño de la pantalla de tu dispositivo, podría estar oculto en el menú de desbordamiento con los tres puntos.

ID de Publicidad
Abre la página de ID de publicidad en la Google Play Console.
Selecciona "No" en el cuestionario, porque la aplicación no utiliza el ID de publicidad.
Haz clic en el botón "Guardar" en la parte inferior derecha. Dependiendo del tamaño de la pantalla de tu dispositivo, podría estar oculto en el menú de desbordamiento con los tres puntos.

Aplicaciones gubernamentales
Abre la página de apps gubernamentales en la Google Play Console.
Selecciona si tu aplicación/sitio web está desarrollado por o para un gobierno.
Haz clic en el botón "Guardar" en la parte inferior derecha. Dependiendo del tamaño de la pantalla de tu dispositivo, podría estar oculto en el menú de desbordamiento con los tres puntos.

Características financieras
Abre la página de características financieras en la Google Play Console.
Lee todas estas funciones financieras y piensa si tu aplicación incluye alguna de ellas.
Por ejemplo, si tienes una tienda online, recibes pagos, pero eso no significa que tengas que marcar "Pagos móviles y monederos digitales" o "Transferencia de dinero y servicios bancarios". Están pensadas para aplicaciones bancarias. Sin embargo, es posible que tengas una opción de compra ahora y paga después, como Klarna, en tu tienda.
La mayoría de las aplicaciones no incluyen ninguna de las funciones financieras enumeradas. En ese caso, debes seleccionar "Mi aplicación no ofrece ninguna función financiera" (My app doesn't provide any financial features).
Haz clic en "Siguiente" (Next) en la parte inferior derecha.
Haz clic en el botón "Guardar" en la parte inferior derecha. Dependiendo del tamaño de la pantalla de tu dispositivo, podría estar oculto en el menú de desbordamiento con los tres puntos.

Apps de salud
Abre la página de apps de salud en la Google Play Console.
Lee todas estas características de salud y piensa si tu app incluye alguna de ellas.
La mayoría de las apps no incluyen ninguna de las características de salud listadas. En ese caso, deberías seleccionar "Mi app no tiene ninguna característica de salud".
Haz clic en el botón "Guardar" en la parte inferior derecha. Dependiendo del tamaño de la pantalla de tu dispositivo, podría estar oculto en el menú de desbordamiento con los tres puntos.
 He completado todos los pasos de esta guía
He completado todos los pasos de esta guíaCuando hayas completado todos los pasos de esta guía, haz clic en este botón para poder continuar con las guías siguientes.

Jan Bunk
¡Hola, soy Jan! Creé webtoapp.design en 2019 mientras estudiaba informática en la universidad. Mucho ha cambiado desde entonces: no solo me he graduado, sino que ya no soy solo yo quien dirige webtoapp.design. Hemos crecido hasta convertirnos en un equipo global, completamente remoto, y hemos acumulado mucha experiencia en el desarrollo y publicación de aplicaciones. Hemos creado y publicado cientos de aplicaciones en las tiendas de aplicaciones, donde han sido descargadas millones de veces.