Hoe je de inhoudsverklaringen configureert in de Google Play Console
Bijgewerkt op 16. mei 2025 door Jan Bunk

Privacybeleid
Open de pagina voor het privacybeleid in de Google Play Console.
Voer de link naar het privacybeleid van je website in.
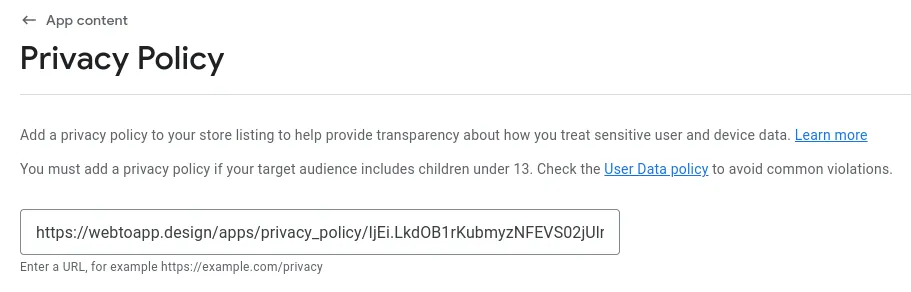
Je privacybeleid moet aan de volgende criteria voldoen:
- Het moet een manier bevatten om contact met je op te nemen (bijv. e-mailadres)
- Het moet beschrijven welke gegevens je verzamelt
- Het moet beschrijven hoe lang je de gegevens bewaart en wanneer je ze verwijdert
- Het moet een privacybeleid worden genoemd (bijvoorbeeld in de titel van de pagina)
- Het moet de naam van je website of app bevatten
- Het moet een pagina op je website zijn (geen PDF of ander document)
Je kunt ook linken naar dit privacybeleid dat we voor je app hebben gegenereerd: https://webtoapp.design/apps/nl/privacy_policy/undefined
Let op dat dit privacybeleid je webtoapp.design account e-mailadres vermeldt als een manier om contact met je op te nemen. Als je niet wilt dat dat e-mailadres openbaar is, gebruik dit privacybeleid dan niet.
Klik op de "Opslaan" knop rechtsonder. Afhankelijk van de schermgrootte van je apparaat, kan het verborgen zijn in het overloopmenu met de drie puntjes.

Advertenties
Open de advertentiedeclaratiepagina in de Google Play Console.
We voegen geen advertenties toe aan je app, maar als je website advertenties toont, zullen die ook in de app worden weergegeven. Dus als je website advertenties toont, kies dan "Ja, mijn app bevat advertenties", anders "Nee, mijn app bevat geen advertenties".
Klik op de "Opslaan" knop rechtsonder. Afhankelijk van de schermgrootte van je apparaat, kan het verborgen zijn in het overloopmenu met de drie puntjes.

App toegang
Open de pagina voor app-toegang in de Google Play Console.
Als je website een accountsysteem heeft, moet je een testaccount aan de app-beoordelaars geven - zelfs als inloggen optioneel is. Het testaccount moet een regulier gebruikersaccount zijn om in te loggen op je website. Het is niet je webtoapp.design-account en niet je Apple-accountgegevens. Het testaccount hoeft geen speciale beheerdersrechten te hebben om toegang te krijgen tot de backend van je website.
Om een testaccount aan Google te verstrekken, selecteer "Alle of sommige functionaliteiten in mijn app zijn beperkt" en klik op "Instructies toevoegen".
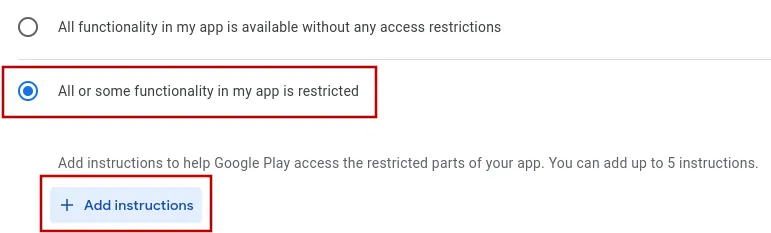
In het dialoogvenster dat opent, voer je een naam in voor de instructies en voer je de gebruikersnaam (of e-mailadres of iets dergelijks) en het wachtwoord voor het testaccount in.
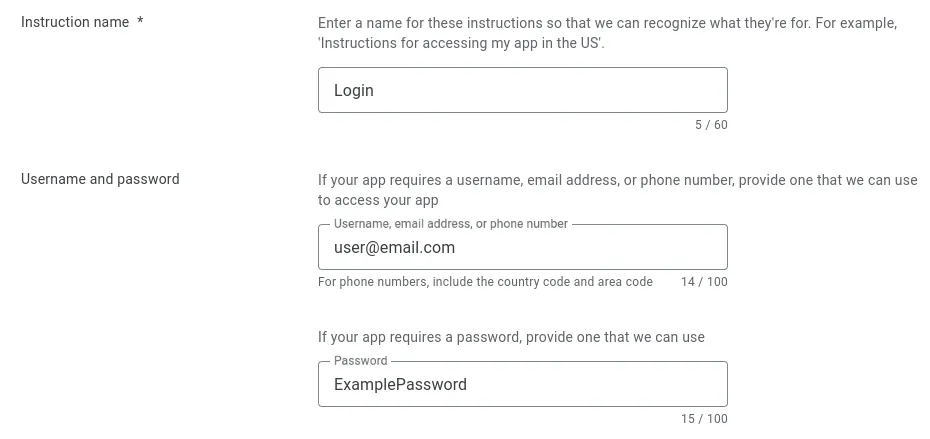
Scroll naar beneden en voer eventuele aanvullende informatie in die nodig is om in te loggen op je app. Meestal is dit niet nodig, maar als je website meer nodig heeft dan alleen een gebruikersnaam en wachtwoord, leg het hier uit.
Vink daarna het selectievakje "Geen andere informatie is vereist om toegang te krijgen tot mijn app" aan en klik op de knop "Toevoegen" rechtsonder.
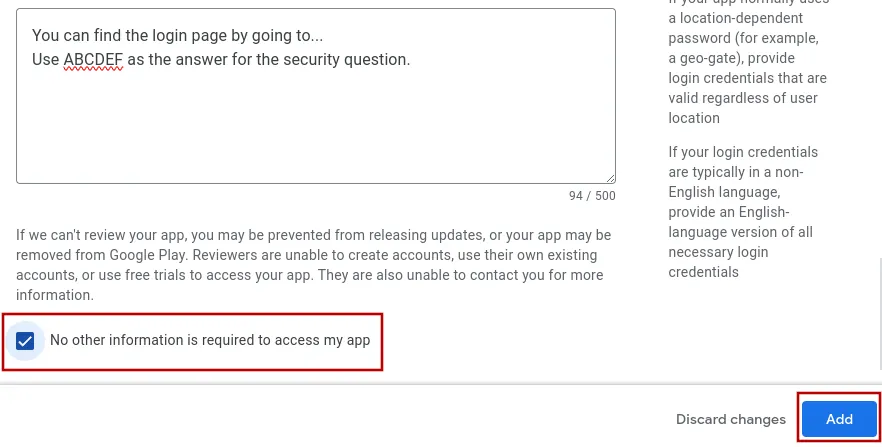
Klik op de "Opslaan" knop rechtsonder. Afhankelijk van de schermgrootte van je apparaat, kan het verborgen zijn in het overloopmenu met de drie puntjes.

Inhoudsbeoordeling
Open de pagina voor inhoudsclassificatie in de Google Play Console.
Eerst moet je een contact e-mailadres invoeren (zal niet openbaar zijn). Selecteer vervolgens de appcategorie - meestal zal dit "Alle andere app-typen" zijn. Vink daarna het selectievakje aan om akkoord te gaan met de voorwaarden en klik op "Volgende" rechtsonder.
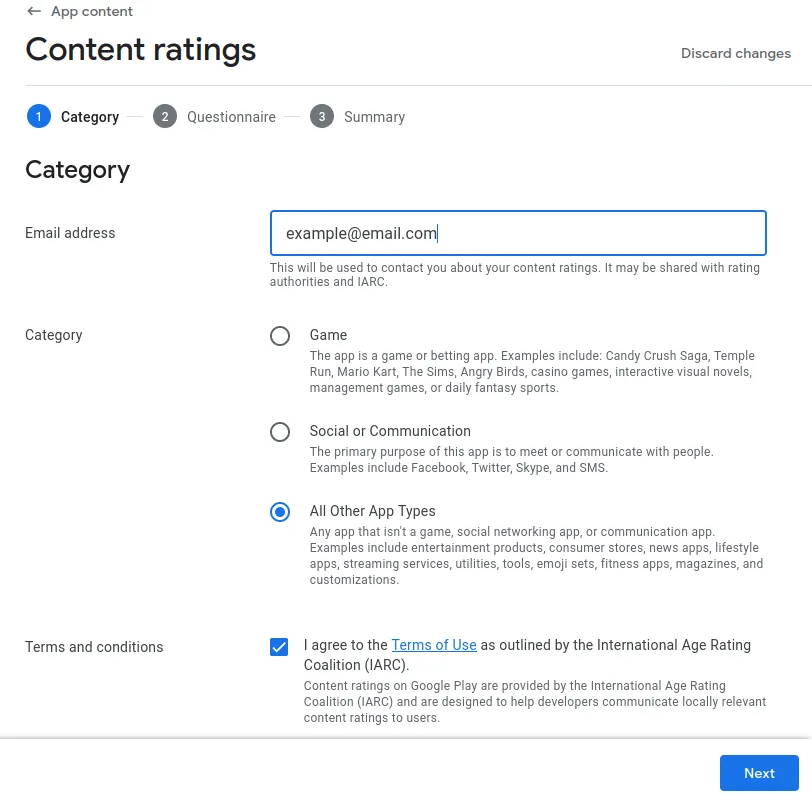
Vervolgens moet je een vragenlijst invullen over de inhoud van je app.
- Antwoord "Ja" op de vraag over "Online Inhoud".
- Antwoord "Nee" op de vraag "Is de app een webbrowser of zoekmachine?".
- De andere vragen zijn afhankelijk van de inhoud van je website. Het is normaal om de meeste of alle met "Nee" te beantwoorden. Maar beantwoord ze natuurlijk eerlijk om problemen later te voorkomen.
Klik onderaan de pagina op "Opslaan" en vervolgens op "Volgende" om naar de samenvattingspagina te gaan.
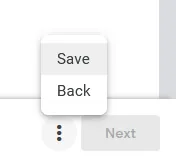
Klik op de "Opslaan" knop rechtsonder. Afhankelijk van de schermgrootte van je apparaat, kan het verborgen zijn in het overloopmenu met de drie puntjes.

Doelgroep
Open de pagina voor doelgroep in de Google Play Console.
Kies de leeftijd van je typische gebruiker. Dit staat los van de inhoudsbeoordeling: Als je app bijvoorbeeld voor je website over loodgieterswerk is, kies dan '18 jaar en ouder' omdat dat waarschijnlijk de leeftijd van je gebruikelijke klanten is. Je inhoudsbeoordeling kan nog steeds 'geschikt voor alle leeftijden' zijn, omdat je app geen inhoud bevat die schadelijk is voor kinderen.
Als je doelgroep jonger is, moet je misschien extra informatie invullen.
Klik op "Volgende" en "Opslaan" onderaan de pagina.
Veiligheid van gegevens
Vink alle selectievakjes aan die van toepassing zijn op je website:
Download nu je gegevensveiligheid informatie template.
Open de gegevensveiligheid pagina in de Google Play Console.
Klik op "Importeren vanuit CSV" rechtsboven.
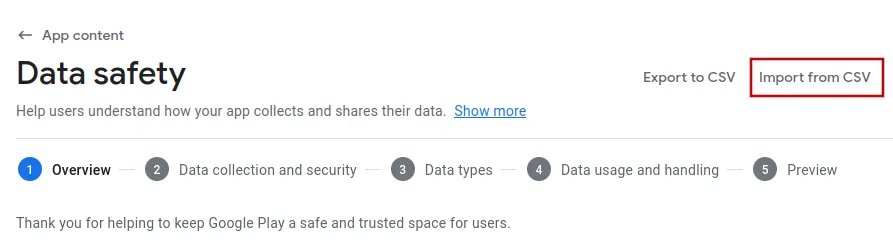
Upload het "data_usage.csv" bestand dat je zojuist hebt gedownload.
Zodra de upload voltooid is, klik je op de "Importeren" knop rechtsonder.
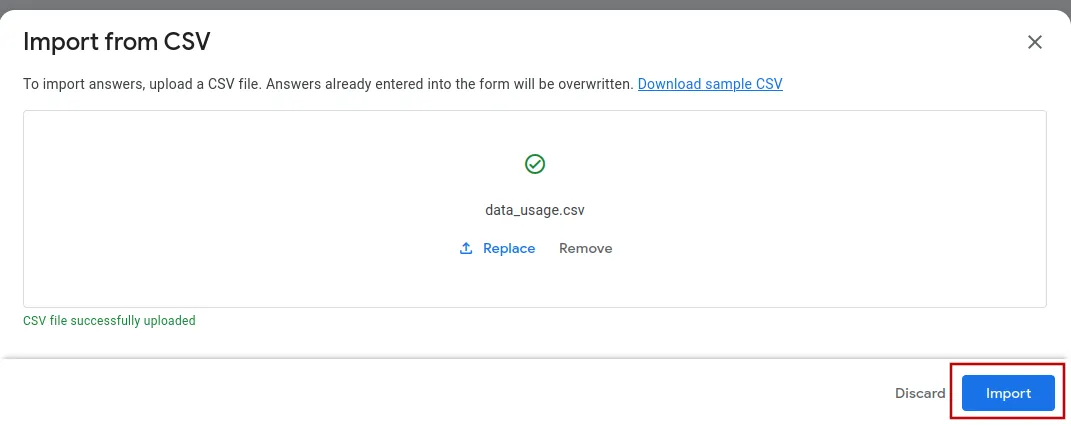
Klik nu door de pagina's met de "Volgende" knop rechtsonder en maak aanpassingen indien nodig.
Hier is wat meer informatie over de gegevensveiligheidsvragenlijst voor het geval je aanpassingen wilt maken.
- Verzamelt of deelt je app een van de vereiste soorten gebruikersgegevens? Selecteer "Ja" omdat de app enkele anonieme crashrapportagegegevens verzamelt (zie hieronder).
- Worden alle door je app verzamelde gebruikersgegevens onderweg versleuteld? Selecteer "Ja" omdat zowel je website als de app SSL (HTTPS) gebruiken voor encryptie.
- Selecteer hoe gebruikers kunnen inloggen op je website/app. Inloggen met een e-mail kan ook beschouwd worden als een gebruikersnaam.
- Voeg een link toe aan je website waar gebruikers hun account kunnen verwijderen. De accountverwijdering hoeft niet automatisch te gebeuren, een formulier om accountverwijdering aan te vragen (en jij die handmatig de gegevens verwijdert) is ook prima. Als je de ingebouwde functie voor het verwijderen van accounts van de app gebruikt, kun je de "Verwijder data URL" invoeren vanuit je dashboard.
- Kies alle soorten gegevens die je website verzamelt of deelt met andere diensten (bijv. betalingsproviders). Gegevens uit deze rubrieken komen het meest voor:
- Persoonlijke informatie
- Financiële informatie (als gebruikers voor dingen op je website kunnen betalen)
- Foto's en video's (als gebruikers foto's of video's naar je website kunnen uploaden)
- App activiteit (als je analytics software op je website gebruikt, moet je "Page views and taps in app" aanvinken)
- App info en prestaties (Vink ALTIJD ‘Crash logs’ aan, want die verzamelen we. Je website analytics software verzamelt misschien ook prestatiegegevens, in dit geval moet je ‘Diagnostics’ aanvinken)
- Vervolgens moet je elke soort gegevens die je verzamelde doornemen en er meer informatie over geven.
- Worden de gegevens verzameld? Dit vakje moet je altijd aanvinken.
- Worden de gegevens gedeeld? Kruis dit alleen aan als de gegevens met een derde worden gedeeld. Je hoeft dit vakje ook niet aan te vinken als één van de volgende voorwaarden van toepassing is:
- je deelt de gegevens met een dienstverlener die de gegevens alleen voor jou verwerkt.
- het delen van gegevens wordt door de gebruiker geïnitieerd.
- het is voor de gebruiker heel duidelijk dat hij de gegevens met een derde deelt.
- de gegevens zijn volledig geanonimiseerd, wat vaak het geval is met analytische gegevens.
- Worden deze gegevens tijdelijk verwerkt? Je kunt op ‘Ja’ klikken als je de gegevens slechts eenmalig ergens voor gebruikt en ze niet opslaat. Als je de gegevens langer bewaart, klik dan op ‘Nee’.
- Is het verzamelen van dit soort gegevens nodig of kan de app ook zonder gebruikt worden? Houd rekening met je cookie pop-ups - deze geven de gebruiker meestal de mogelijkheid de app/website te gebruiken zonder dat er analytische gegevens verzameld worden.
- Kies tenslotte waar de gegevens voor gebruikt worden.
- Kies voor crash logs alleen ‘collected’ (de gegevens tellen niet mee als ‘shared’ omdat ze geanonimiseerd zijn). Selecteer dat de crash-gegevens niet tijdelijk verwerkt worden (alleen zolang ze in het geheugen zitten). Tenzij je app lay-out ‘Just Website’ gebruikt, kies dan dat dit optioneel is omdat crashrapportage in de app-instellingen kan worden uitgeschakeld. Kies ‘Analytics’ als reden voor het verzamelen van gegevens.
Klik op de "Opslaan" knop rechtsonder. Afhankelijk van de schermgrootte van je apparaat, kan het verborgen zijn in het overloopmenu met de drie puntjes.

Advertentie-ID
Open de advertentie-ID pagina in de Google Play Console.
Selecteer ‘Nee’ in de vragenlijst, omdat de app de reclame-ID niet gebruikt.
Klik op de "Opslaan" knop rechtsonder. Afhankelijk van de schermgrootte van je apparaat, kan het verborgen zijn in het overloopmenu met de drie puntjes.

Overheidsapps
Open de overheidsapps pagina in de Google Play Console.
Selecteer of je app/website ontwikkeld is door of voor een overheid.
Klik op de "Opslaan" knop rechtsonder. Afhankelijk van de schermgrootte van je apparaat, kan het verborgen zijn in het overloopmenu met de drie puntjes.

Financiële kenmerken
Open de financiële functies pagina in de Google Play Console.
Lees al deze financiële functies door en bedenk of jouw app er één of meer bevat.
Als je bijvoorbeeld een webwinkel hebt, ontvang je betalingen, maar dat betekent niet dat je ‘Mobiele betalingen en digitale portemonnees’ of ‘Geldoverboekingen en telegrafische diensten’ moet aanvinken. Die zijn bedoeld voor bank-apps. Je zou echter wel een ‘koop nu, betaal later’-optie zoals Klarna in je winkel kunnen hebben.
De meeste apps bevatten geen van de vermelde financiële functies. In dat geval moet je ‘Mijn app biedt geen financiële functies’ selecteren.
Klik rechtsonder op ‘Volgende’.
Klik op de "Opslaan" knop rechtsonder. Afhankelijk van de schermgrootte van je apparaat, kan het verborgen zijn in het overloopmenu met de drie puntjes.

Gezondheidsapps
Open de gezondheidsapps pagina in de Google Play Console.
Lees alle gezondheidsfuncties door en bedenk of jouw app een van deze functies bevat.
De meeste apps bevatten geen van de genoemde gezondheidsfuncties. In dat geval moet je "Mijn app heeft geen gezondheidsfuncties" selecteren.
Klik op de "Opslaan" knop rechtsonder. Afhankelijk van de schermgrootte van je apparaat, kan het verborgen zijn in het overloopmenu met de drie puntjes.
 Ik heb alle stappen in deze gids uitgevoerd
Ik heb alle stappen in deze gids uitgevoerdAls je alle stappen in deze handleiding hebt doorlopen, klik dan op deze knop zodat je verder kunt gaan met de volgende gidsen.

Jan Bunk
Hoi, ik ben Jan! Ik heb webtoapp.design in 2019 opgericht terwijl ik informatica studeerde aan de universiteit. Er is sindsdien veel veranderd - niet alleen ben ik afgestudeerd, maar het is ook niet langer alleen ik die webtoapp.design runt. We zijn uitgegroeid tot een wereldwijd, volledig remote team en hebben veel ervaring opgedaan met app-ontwikkeling en app-publicatie. We hebben honderden apps gemaakt en gepubliceerd in de app stores, waar ze miljoenen keren zijn gedownload.