Skapa en app i Google Play Console
Uppdaterad den 25. december 2024 av Jan Bunk

Klicka på "Skapa app"
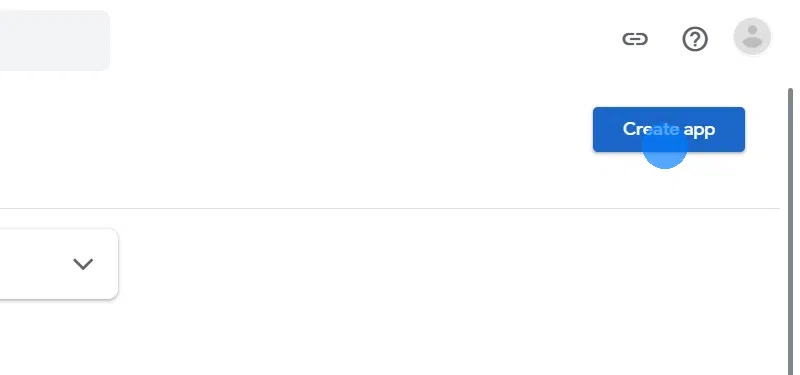
Ange namnet på din app:
Om du vill kan du avvika lite från det appnamn du konfigurerade på vår webbplats. Till exempel, om ditt apps namn normalt är ABC-Shop, kan du lägga till ytterligare information genom att använda "ABC-Shop | Köp kläder online" som namnet i Google Play Store.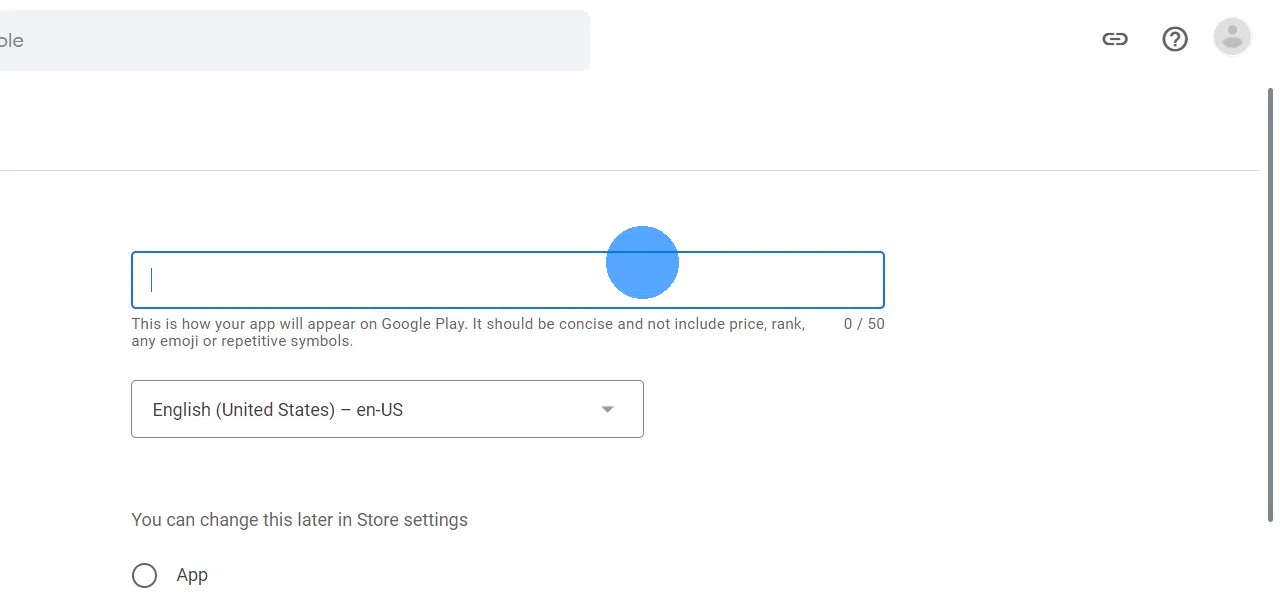
Välj huvudspråket på din webbplats som standardspråk.
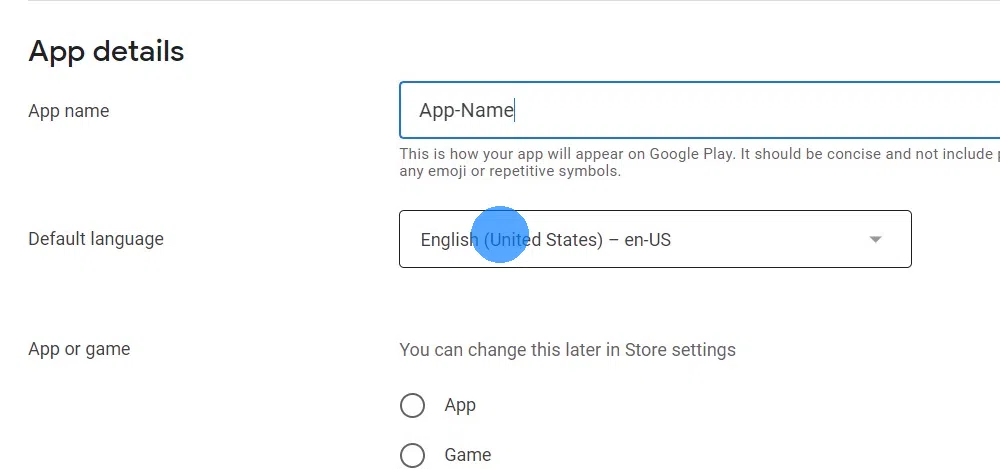
Välj "App" om din webbplats inte är ett spel.
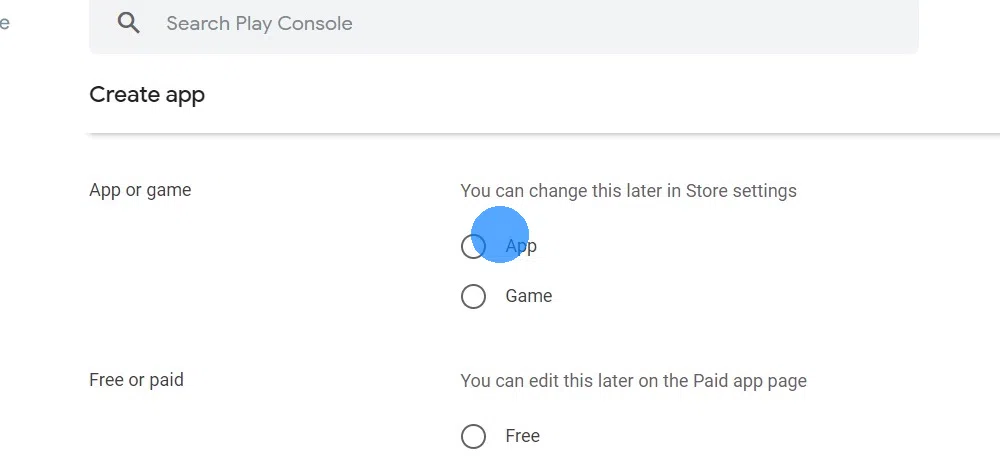
Bestäm om det ska vara gratis eller kostsamt att ladda ner appen.
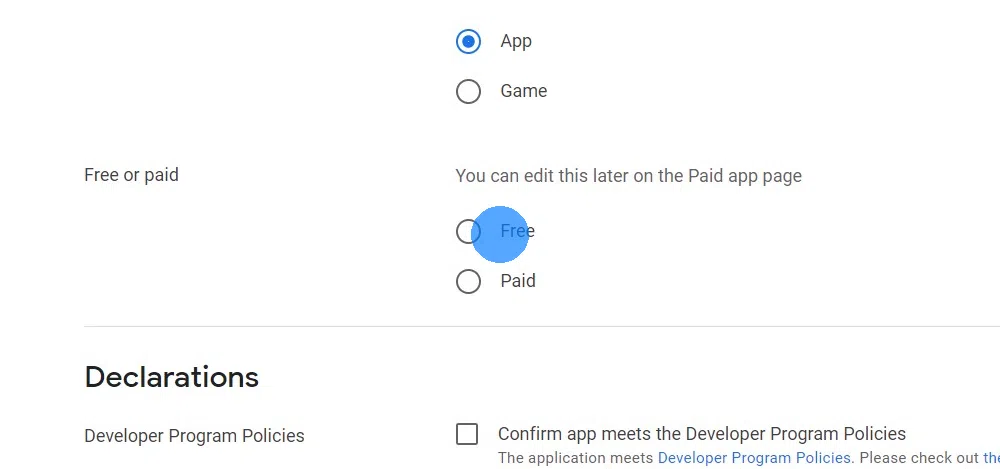
Bocka i kryssrutorna för att godkänna policyerna för utvecklarprogrammet och Play App Signing samt USA:s exportlagar. Mer information om efterlevnad av exportregler
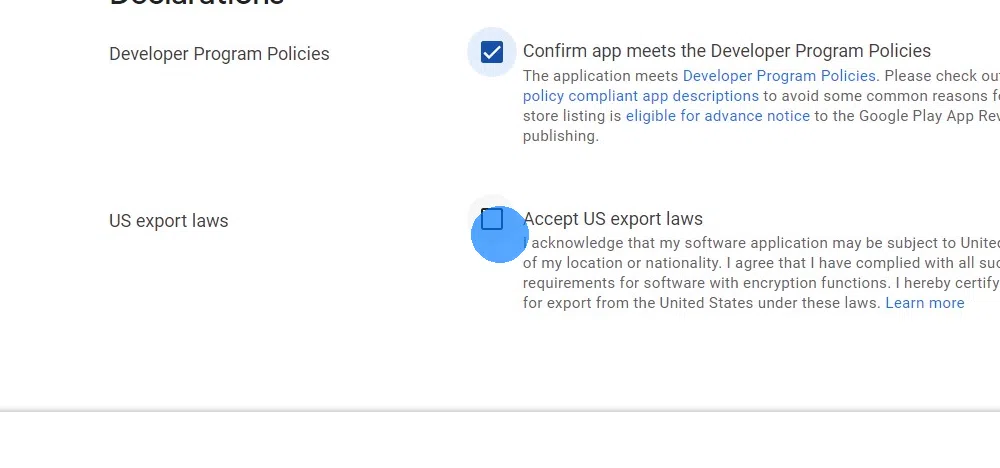
Klicka på "Skapa app" längst ner till höger.
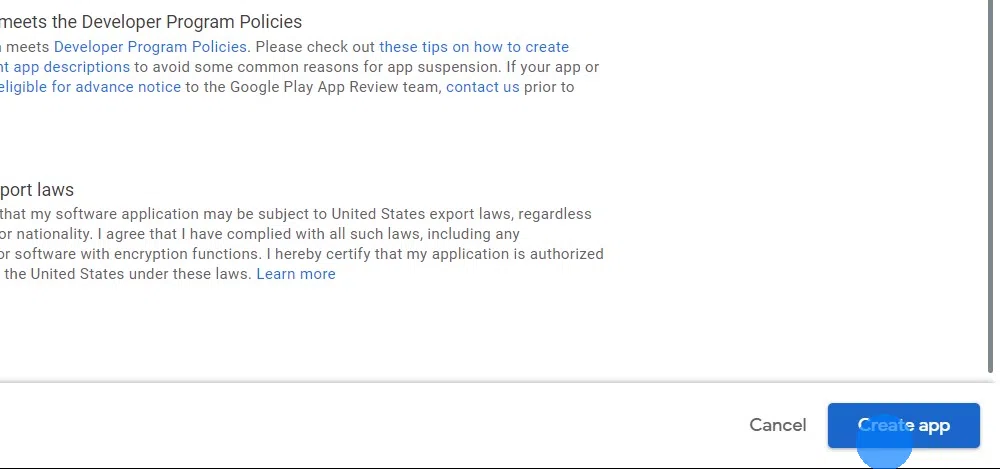 Jag har slutfört alla steg i denna guide
Jag har slutfört alla steg i denna guideNär du har slutfört alla steg i denna guide, klicka på den här knappen så att du kan fortsätta med nästa guider.

Jan Bunk
Hej, jag heter Jan! Jag skapade webtoapp.design 2019 medan jag studerade datavetenskap på universitetet. Mycket har förändrats sedan dess - inte bara har jag tagit examen, men det är inte längre bara jag som driver webtoapp.design. Vi har vuxit till ett globalt, helt fjärrstyrt team och har samlat massor av erfarenhet kring apputveckling och apppublicering. Vi har skapat och publicerat hundratals appar i appbutikerna, där de har laddats ner miljontals gånger.