Filling in the Information to Get Your App Published in Amazon's App Store
Updated on 23. September 2025 by Jan Bunk

Open the Amazon Developer registration page.
Click "Create Developer Account"
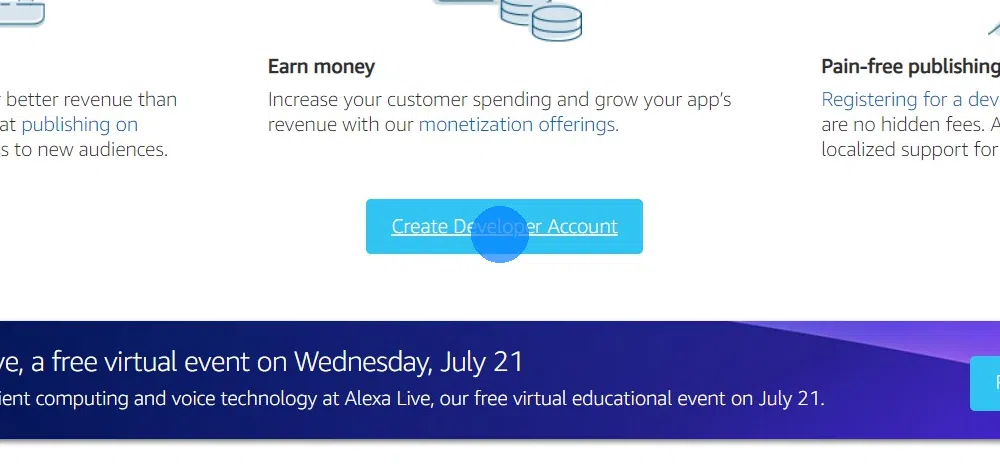
Enter the necessary information to register an account. Afterwards, click "My Apps" under "Apps & Services" at the top of the page.
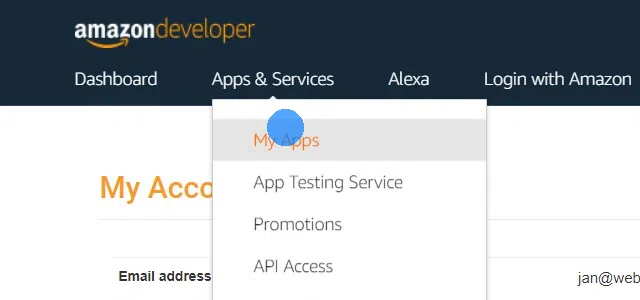
Click "Add New App" and select Android.
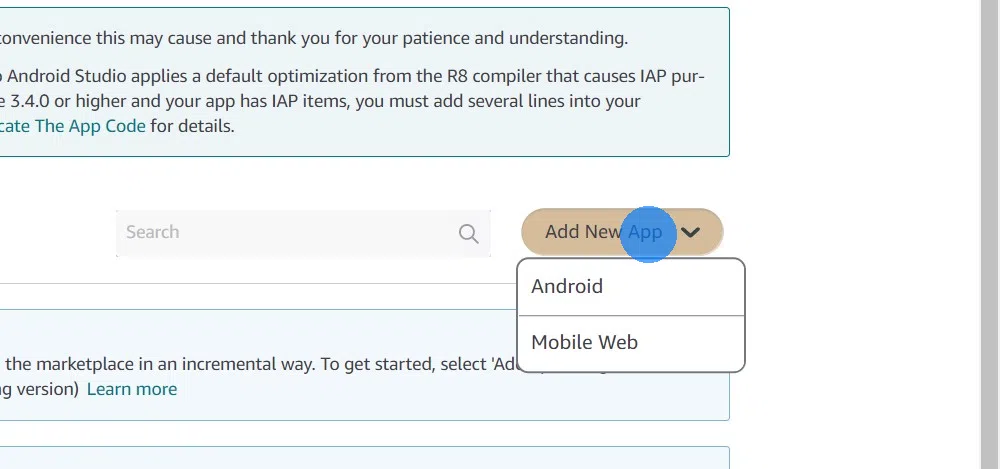
Enter the name of your app, the category and company and contact information.
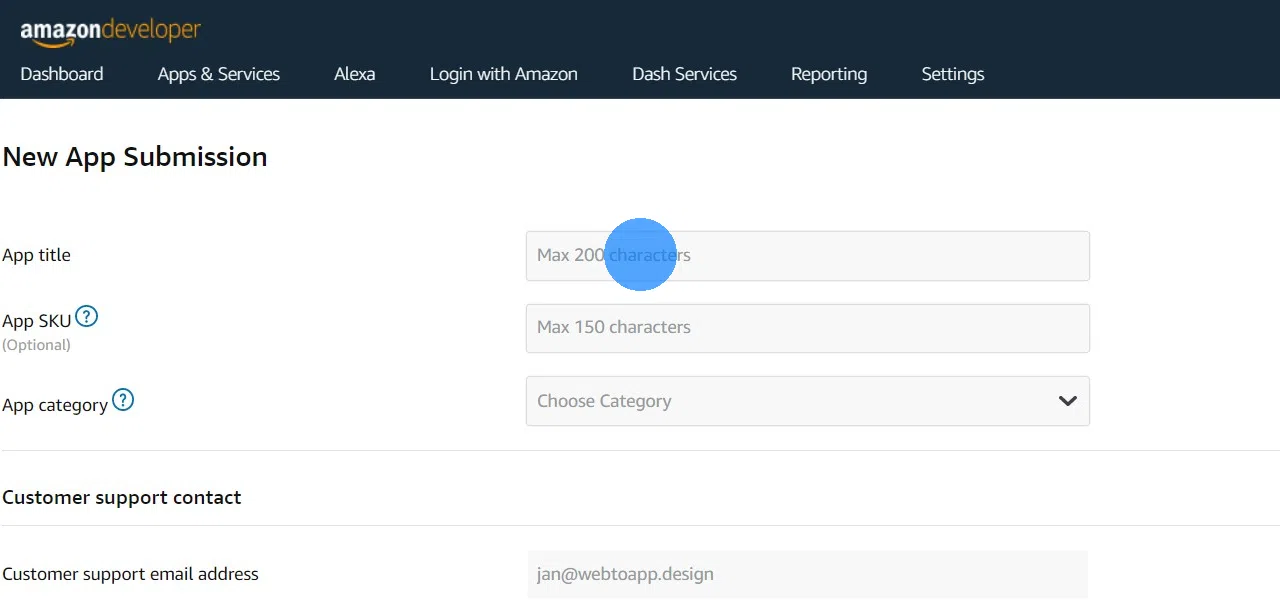
Click "Save"
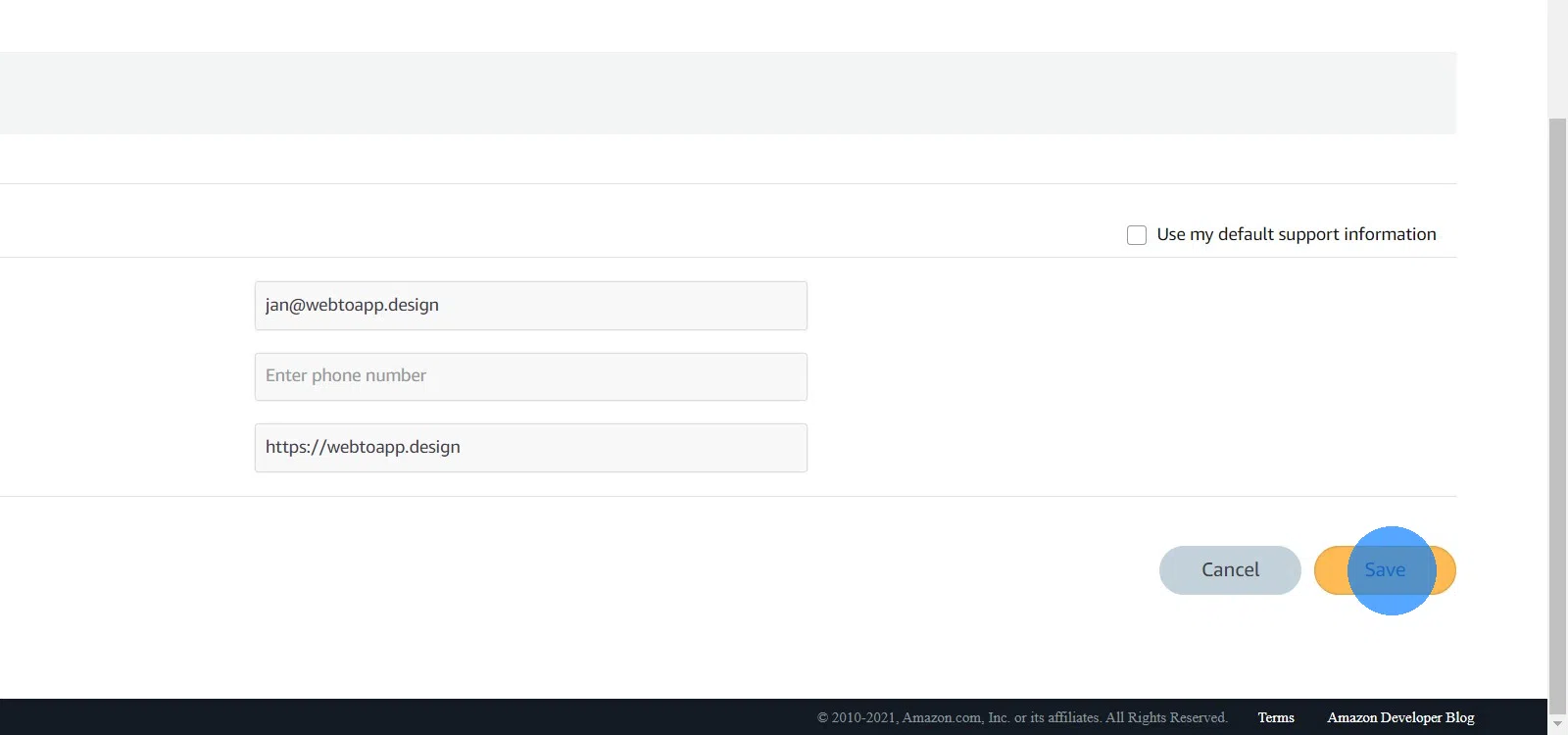
Now just work through all the tabs until they all have the green check. You can find tips for each section below.

- General Information
- You can leave the App SKU field empty.
- Availability & Pricing
- You can leave the publishing date field empty to publish the app as soon as possible.
- Description
- For the "Product feature bullets" list features of your website, one per line.
- Images & Multimedia
- You can download your app icon here.
- You can download a promotional image here.
- Screenshots:
- You can take screenshots with the 7 Inch tablet here.
- If you'd like to edit your screenshots, we recommend that you check out our guide on taking and editing screenshots.
- Content Rating
- For the target audience, simply pick the age of your typical user.
- Don't forget to enter your website's privacy policy at the bottom.
- APK Files
- Keep "Apply Amazon DRM" disabled.
- Download the .apk file for your app and upload it to Amazon.
- For "Language Support" select the languages your website supports.
- If your website has an account system, you need to provide a test account to the app reviewers - even if logging in is optional. The test account should be a regular user account to log in on your website. It's not your webtoapp.design account and not your Apple account credentials. The test account doesn't need to have special admin permissions to access the backend of your website. Please double-check that the test account you provided works. If the app reviewers can't log in with it, your app will be rejected.
- Tick the "Export Compliance" checkbox. More information on export compliance
- Most likely you don't need the "Amazon Maps Redirection" even if your website uses Google maps.
Click "Submit App" at the top right.
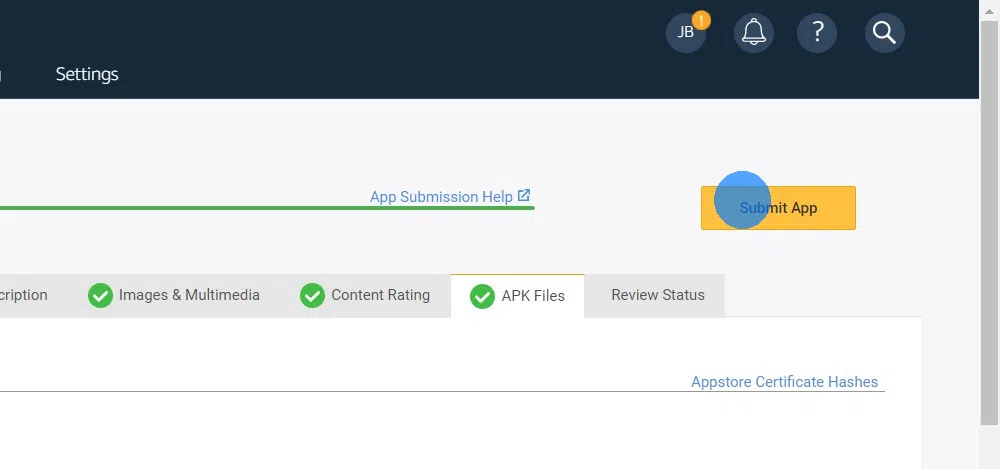
That's it, now you just need to wait for Amazon to review your app and then it will get published. It usually takes just a few days.
Want to publish your app in other app stores too? Check out our app store overview that links to all our app publishing guides.
Related Articles

Granting us Access to Your Google Developer Account for Support
Developer accounts are needed to publish your app. Find out how you can grant us access to yours in case you want us to help you with something.

Getting Your App Published in Huawei's App Gallery
Publishing your Android app in the Huawei App Gallery is useful because modern Huawei devices don't have the Google Play Store. But the publishing process has some unique challenges too, which we will explain here.

A Comparison Between the Most Popular App Stores
Find out which app store is the best for your app. We compare the best app stores based on costs, time to publish your app and popularity.

Jan Bunk
Hi, I'm Jan! I created webtoapp.design in 2019 while studying computer science in university. A lot has changed since then - not only have I graduated, but it's also no longer just me running webtoapp.design. We've grown to a global, fully remote team and have gathered lots of experience around app development and app publishing. We've created and published hundreds of apps in the app stores, where they've been downloaded millions of times.