Hur du uppdaterar adressen eller namnet i ditt Google-utvecklarkonto
Postat den 21. oktober 2024 av Jan Bunk

När ditt officiella företagsnamn eller adress ändras, uppdaterar Dun & Bradstreet, som utfärdar D-U-N-S-numret, automatiskt sina register. De informerar sedan Google om det, som kommer att be dig verifiera ditt företagsnamn eller adress igen. Google kommer att meddela dig om detta via e-post och du kommer att se ett meddelande som detta i Google Play Console:
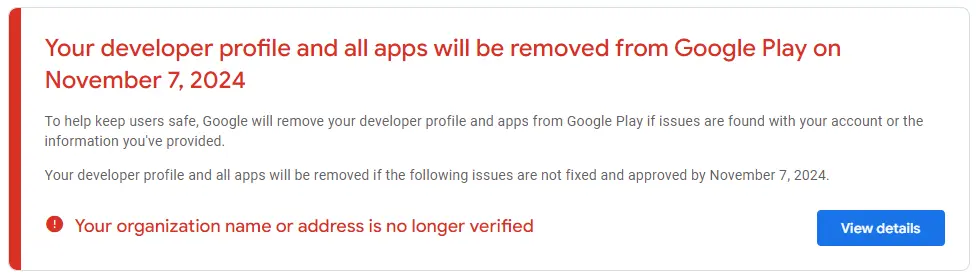
För att verifiera den nya adressen behöver du fylla i ett formulär från Google. Eftersom det finns vissa saker att tänka på, följ instruktionerna nedan för att fylla i formuläret korrekt.
Först behöver du hitta rätt Google-konto.
Börja med att öppna Google Play Console.
Klicka nu på utvecklarkontots ikon i det övre högra hörnet. Du kommer då att se e-postadressen för kontot du använder i Google Play Console längst ner i popup-fönstret som öppnas:
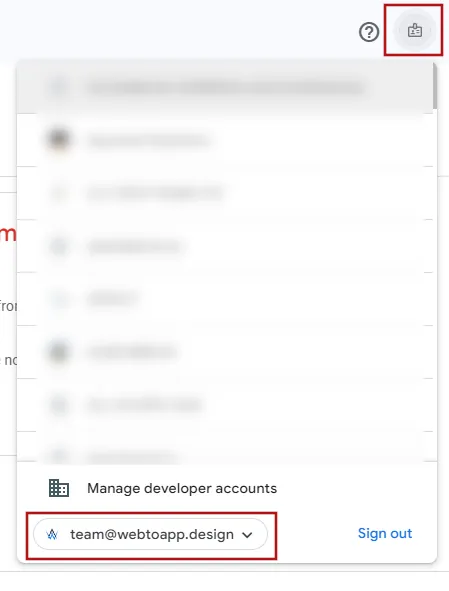
Öppna nu länken till formuläret.
På den sidan, klicka på din Google-kontoikon längst upp till höger på skärmen och välj kontot med e-postadressen du hittade i föregående steg.
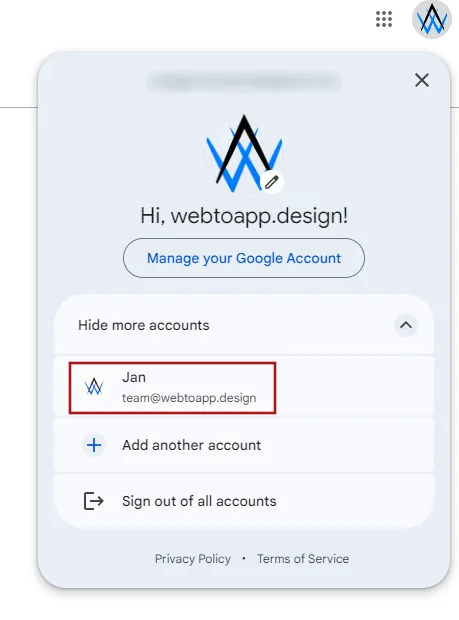
Efteråt bör e-postadressfältet i formuläret automatiskt fyllas i med samma korrekta e-postadress.
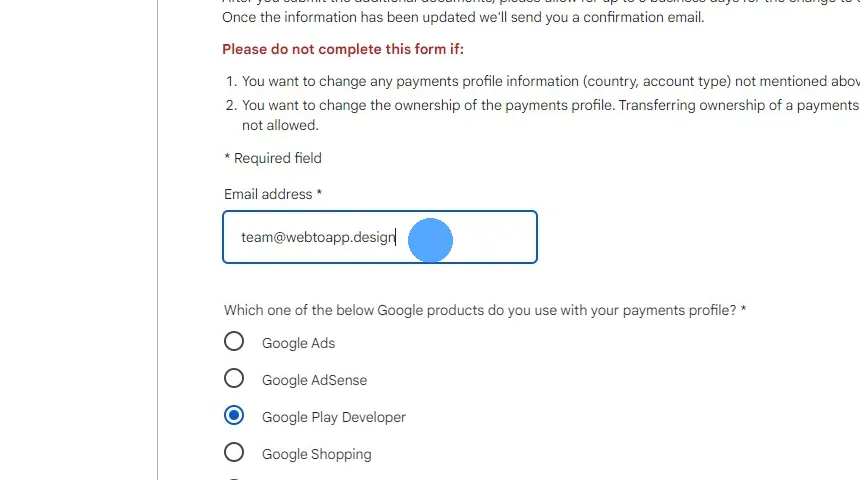
Välj "Google Play Developer"
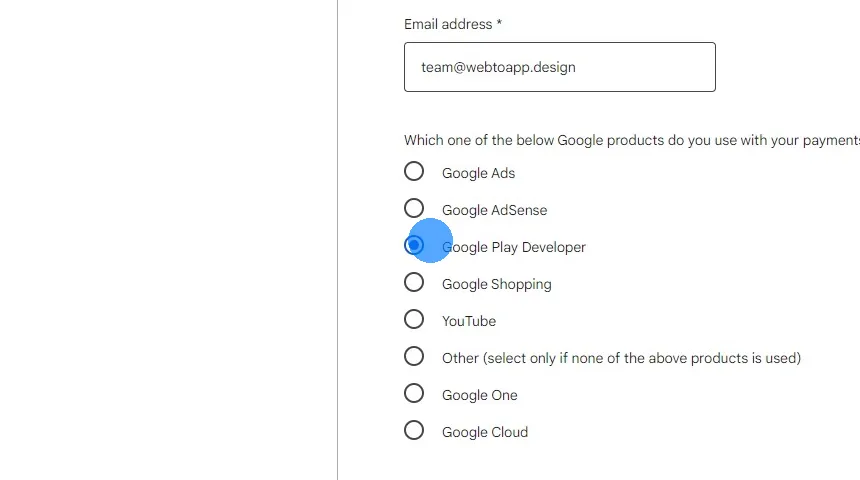
Öppna sidan för betalningsinställningar i Google-utvecklarkontot. Kopiera betalningsprofil-ID:t. Notera också kontotypen.
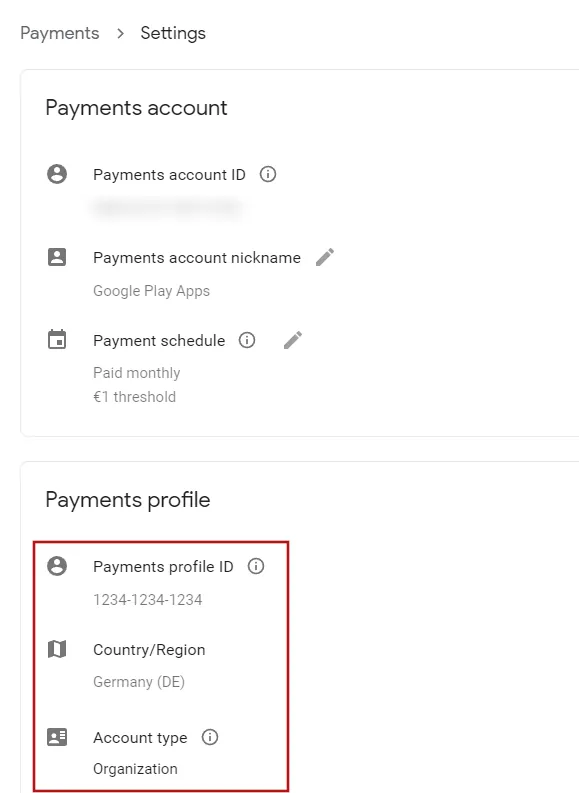
Klistra in ditt betalningsprofil-ID i formuläret.
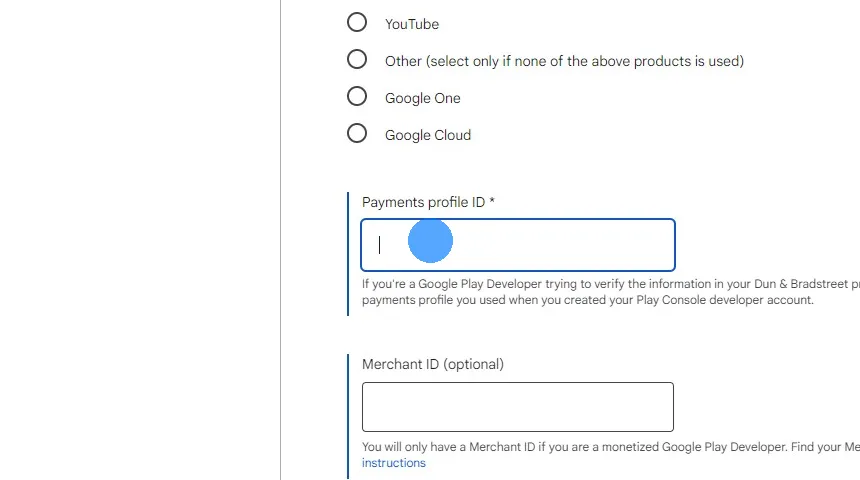
Öppna inställningarna för Google-betalningsprofilen.
Se återigen till att du är inloggad på rätt Google-konto med hjälp av profilikonen längst upp till höger.
Om tillgängligt, kopiera Merchant ID och klistra in det i formuläret.
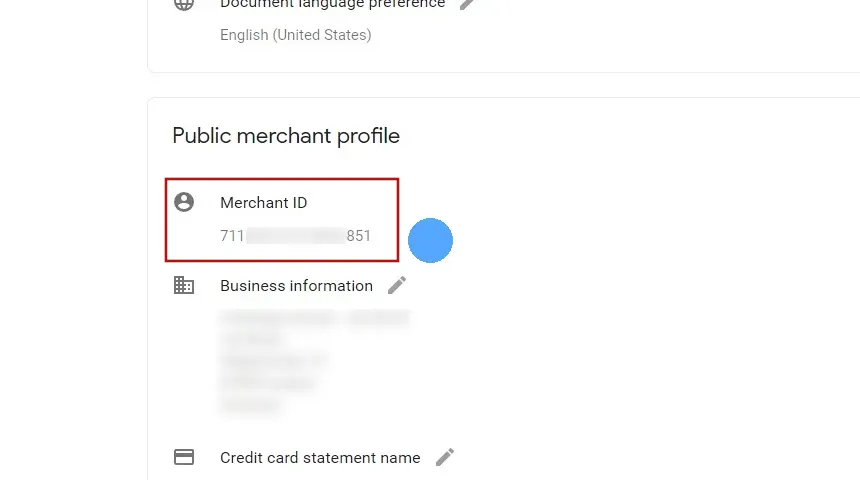
Välj landet där ditt företag är registrerat.
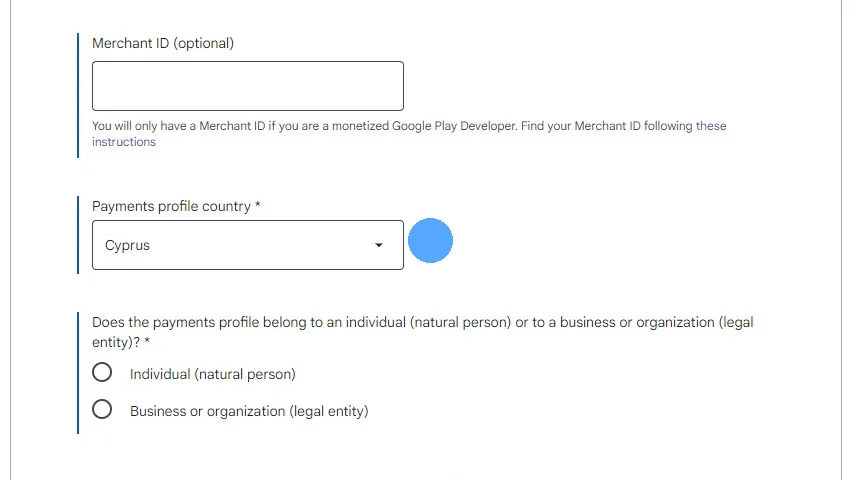
Tidigare noterade du kontotypen för din betalningsprofil. Välj samma kontotyp för de två nästa frågorna.
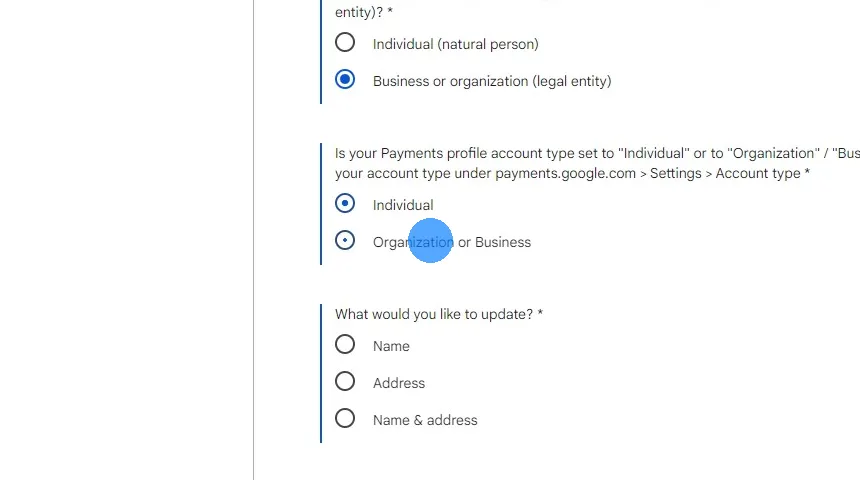
Välj om ditt företags namn, adress eller båda har ändrats.
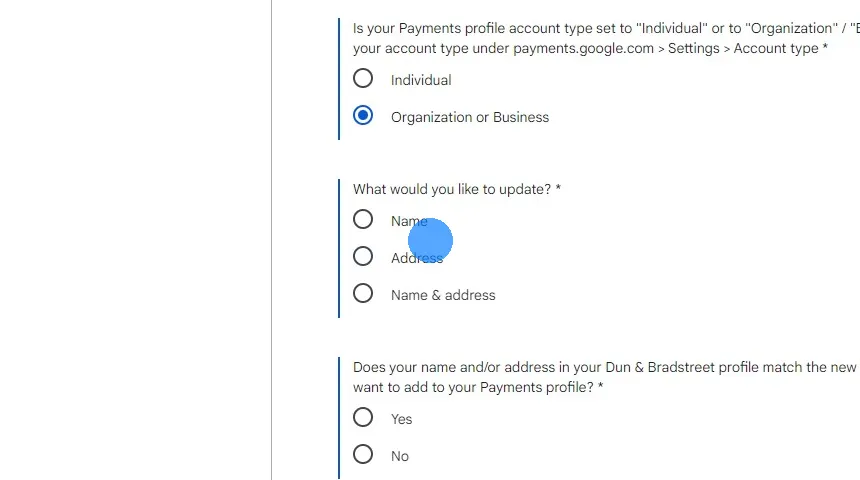
Klicka på "Ja".
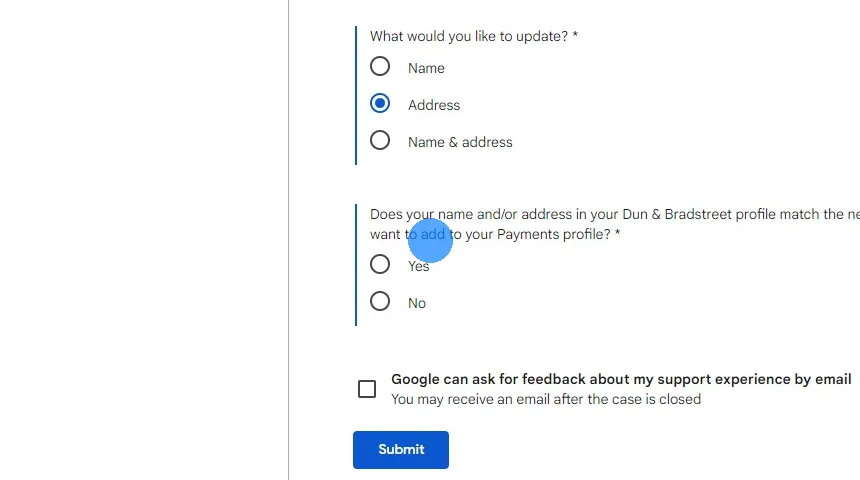
Ladda upp ett dokument som visar ditt företags nuvarande namn och adress. Godkända dokument är elräkningar, bank-/kreditkort-/försäkringsutdrag eller myndighetsdokument. Dokumentet får inte vara äldre än 90 dagar.
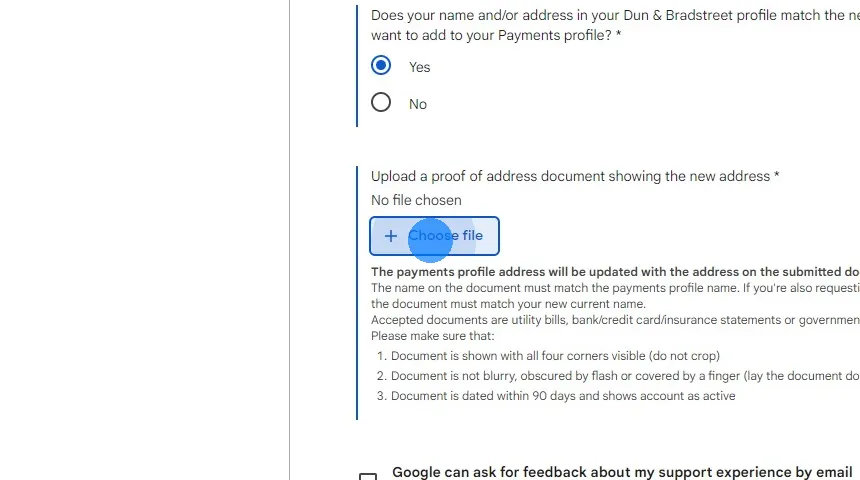
Nu kan du skicka in formuläret. Vänligen ge det upp till några dagar tills du hör från Google att din adress/företagsnamn har uppdaterats.
Relaterade artiklar

Hur man åtgärdar cacheproblem i din app
En korrekt cacheinställning på din webbplats är avgörande för att se till att ändringar på din webbplats visas omedelbart i din app.

Diagnostisera varför ändringar på webbplatsen inte återspeglas i appen
Om du har gjort ändringar på din webbplats men de inte visas i din app kan du prova att öppna och installera om appen för att diagnostisera cacheproblem.

Hur du ställer in butiksinställningarna i Google Play Console
Så här kan du välja en appkategori och ange en kontakt-e-postadress för din app i Google Play Console.

Jan Bunk
Hej, jag heter Jan! Jag skapade webtoapp.design 2019 medan jag studerade datavetenskap på universitetet. Mycket har förändrats sedan dess - inte bara har jag tagit examen, men det är inte längre bara jag som driver webtoapp.design. Vi har vuxit till ett globalt, helt fjärrstyrt team och har samlat massor av erfarenhet kring apputveckling och apppublicering. Vi har skapat och publicerat hundratals appar i appbutikerna, där de har laddats ner miljontals gånger.