Try Out Your Android App Before Publishing
Updated on 1. July 2024 by Jan Bunk

If you have an Android smartphone or tablet, you can test your app before publishing it in the Play Store,the Huawei App Gallery,the Amazon App Storeor any other app store.
Downloading the App
You can either download the app on your computer and transfer it to your Android device or directly download it on the device.
Download on Computer and Transfer to Device
Connect your device to your computer using your USB cable. You might then get a notification on your device that lets you switch from "Charging via USB" to "File transfer". After that you should be able to transfer the downloaded apk file to your device as you'd transfer a file to a USB stick. Make sure to copy the file to a folder where you will easily find it again, for example the downloads folder.
Now switch to your device and open your file manager or downloads app and click the copied file there.
Download on Device
Open or click this link on your phone: https://webtoapp.design/redirector/app_id/dashboard_bp.download_android_apk
Or scan this QR code:
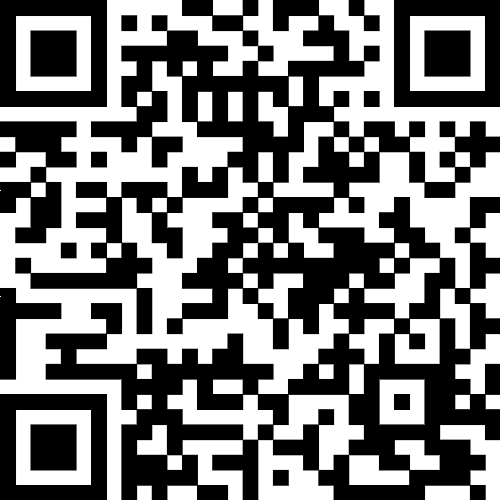
Once the download finished, you should get a notification or a popup. Click it to install the downloaded file.
If you didn't get the notification, open your file manager or downloads app and click the downloaded file there.
Installing the App
Clicking the downloaded file should either install the app right away or tell you that the installation was blocked because the app is from an unknown source. That's completely normal and happens with every app you download from outside the app store. In that case click the "Settings" button on the alert and enable installation from unknown sources. If there's no "Settings" button, please open your settings app and look for the "Install from unknown sources" setting manually. Afterwards try installing the app again.
If you're having trouble with a certain step, it might be because your device manufacturer's version of Android is a bit different. In that case, please search on the internet for "Install app from unknown sources Samsung" if you're using a Samsung device for example.
Related Articles
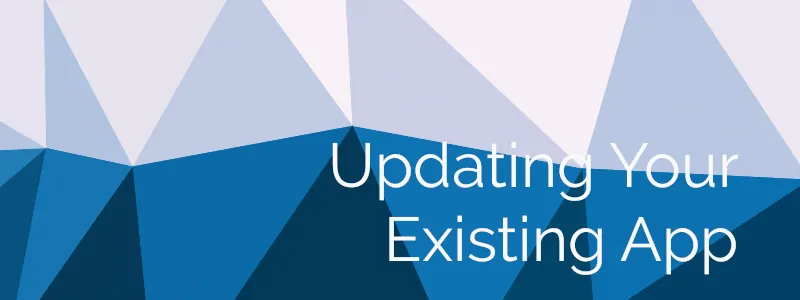
How We Can Publish Your New App as an Update
If you already have an app, but want to switch to an app by webtoapp.design, it makes sense to publish the new app as an update to your existing one. That way, your existing users automatically receive the new app as an update, without manually having to search and download it.

How To: Invite the webtoapp.design Team to Your Apple Developer Account
This short guide explains the process of inviting the webtoapp.design team into an Apple Developer account so we can upload your iOS app.

How To: Create Links that Open Your App
Ever wanted to link from your website into your app? Now you can do it really easily, using deep links.

Jan Bunk
Hi, I'm Jan! I created webtoapp.design in 2019 while studying computer science in university. A lot has changed since then - not only have I graduated, but it's also no longer just me running webtoapp.design. We've grown to a global, fully remote team and have gathered lots of experience around app development and app publishing. We've created and published hundreds of apps in the app stores, where they've been downloaded millions of times.