Anleitung: Passwort-Autofill in deiner App verwenden
Veröffentlicht am 21. Juni 2024 von Jan Bunk

Wenn deine Website ein Kontosystem hat, bei dem sich Nutzer einloggen können, möchtest du den Login-Prozess so bequem wie möglich gestalten. Natürlich gilt das auch für deine App, da sie dieselbe Login-Seite enthalten wird.
Die wichtigste Möglichkeit, Reibungen beim Login-Prozess zu reduzieren, besteht darin, sicherzustellen, dass die Nutzer automatisch über Cookies eingeloggt bleiben. Das funktioniert in der App genauso wie auf deiner Website, sodass du nichts Zusätzliches tun musst, wenn es auf deiner Website bereits funktioniert. Dies reduziert erheblich die Anzahl der Male, die der Nutzer sich einloggen muss, aber der Nutzer muss sich trotzdem beim ersten Mal, wenn er die App benutzt, oder wann immer die Cookies ablaufen, einloggen. Daher sollten wir trotzdem versuchen, diese Logins schnell und einfach zu gestalten.
Ein wichtiger Weg, dies zu erreichen, ist, den Nutzern die Verwendung ihrer Passwort-Manager zu ermöglichen. So können sie ihren gespeicherten Benutzernamen und ihr Passwort einfach einfügen und müssen sie nicht eintippen oder kopieren/einfügen. Es gibt ein paar Dinge, auf die man hier achten sollte, die wir uns in diesem Artikel ansehen werden.
Einrichtung auf deiner Website
Damit die Autofill-Funktionen in deiner App funktionieren, müssen sie zuerst auf deiner Website funktionieren. Wenn du einen Website-Builder verwendest, sollte das von Haus aus funktionieren. Wenn du das HTML selbst schreibst, stelle sicher, dass du die notwendigen Attribute an deinen Eingabeelementen setzt. Das ist nicht der Schwerpunkt dieser Anleitung, ich erwähne es hauptsächlich, damit du daran denkst, deine Website-Einstellungen zu überprüfen, falls du Probleme mit dem automatischen Passwortausfüllen in deiner App hast. Die beste Möglichkeit, um zu testen, ob es auf deiner Website funktioniert, ist es deine Website in Chrome auf einem Android-Gerät und in Safari auf einem iOS-Gerät zu öffnen. Wenn das Speichern und automatische Ausfüllen von Anmeldedaten dort einwandfrei funktioniert, sollte deine Website korrekt konfiguriert sein.
iOS-Konfiguration
Leider beschränkt Apple die Funktionalität von Passwortmanagern in Apps, die auf Websites basieren. Genauer gesagt kann die WebView-Komponente (das ist der integrierte Browser der App, der deine Website anzeigt) standardmäßig weder neue Passwörter und Benutzernamen speichern noch zuvor gespeicherte einfügen. Das ist natürlich ärgerlich für die Nutzer, wie wir bereits besprochen haben. Glücklicherweise können wir diese Frustration zumindest teilweise reduzieren, da mit ein wenig zusätzlicher Einrichtung das Einfügen gespeicherter Passwörter funktionieren wird.
Um diese Funktion zu aktivieren, musst du App-Links für deine App einrichten. Sowohl App-Links als auch diese Autofill-Funktion erfordern, dass du verifizierst, dass deine App und Website zusammengehören. Da sie keine Nachteile haben, haben wir sie zusammengefasst, damit du sie beide auf einmal aktivieren kannst, was einfacher ist.
Bitte beachte, dass selbst dann Nutzer nur zuvor gespeicherte Anmeldedaten einfügen können. Neue zu speichern funktioniert weiterhin nur in Safari. Das liegt an einer Einschränkung von Apple und ist sowohl für den iOS-Schlüsselbund als auch für andere Passwortmanager gleich.
Sobald es eingerichtet ist, können Nutzer über die Tastatur auf ihre gespeicherten Passwörter zugreifen. So sieht das aus, wenn man die iOS-Schlüsselbund-App verwendet:
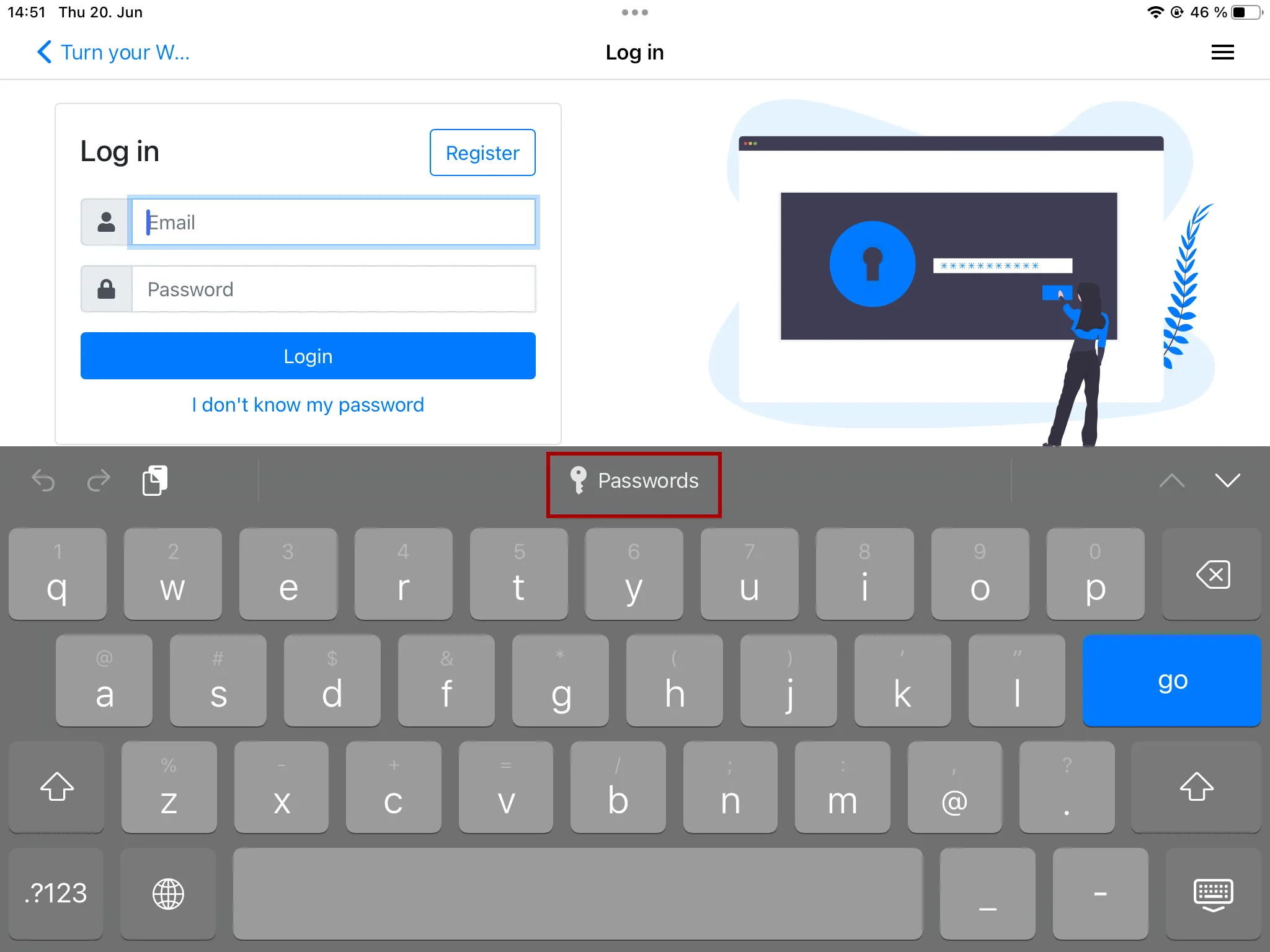
Und das ist ein Screenshot davon, was du siehst, wenn du einen Drittanbieter-Passwortmanager verwendest, in diesem Fall LastPass:
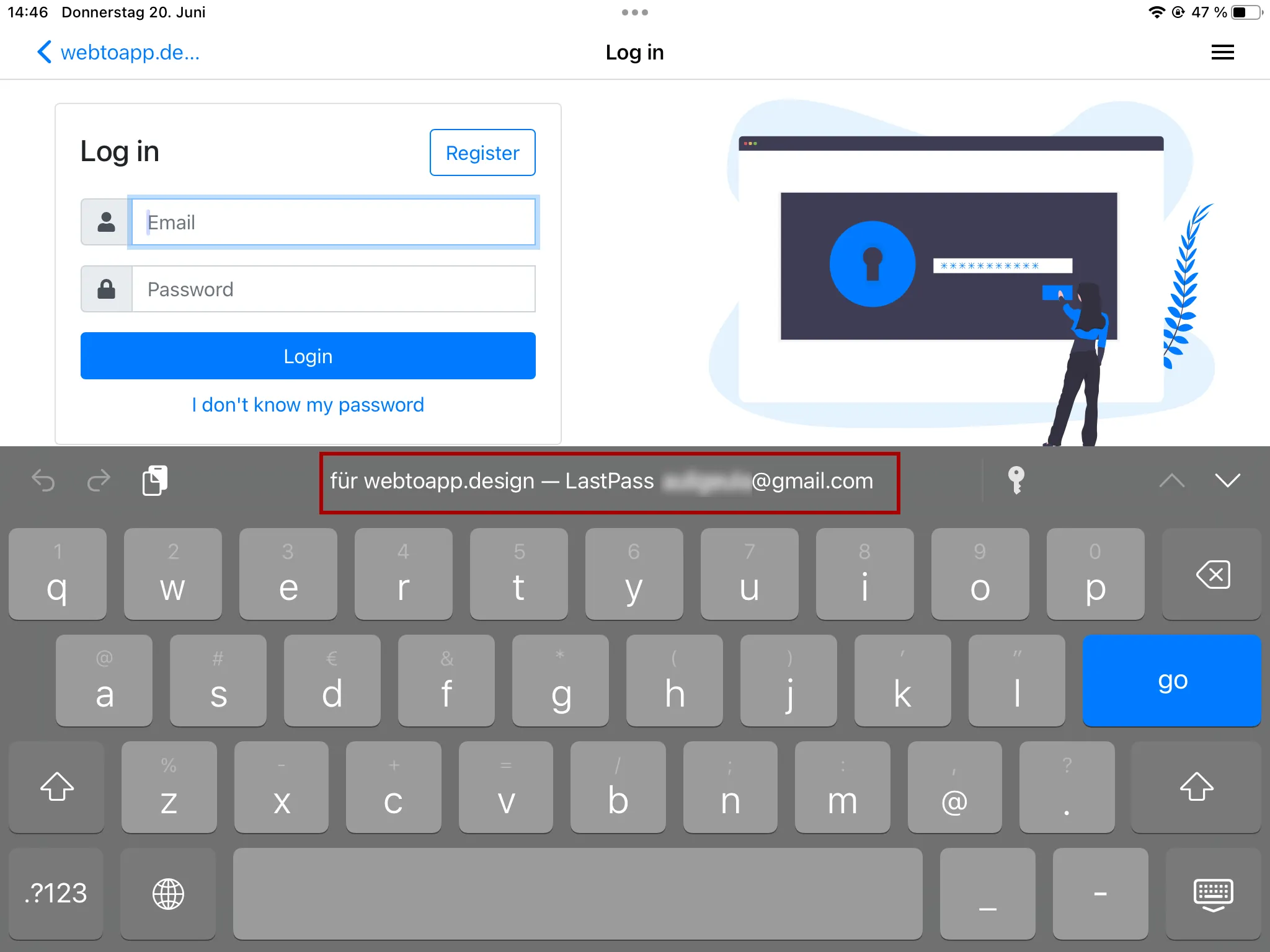
Hinweise zur Nutzung auf Android
Auf Android musst du keine zusätzlichen Konfigurationen vornehmen. Nutzer werden standardmäßig aufgefordert, ihre Passwörter zu speichern/auszufüllen, zum Beispiel durch den Google-Passwortmanager:
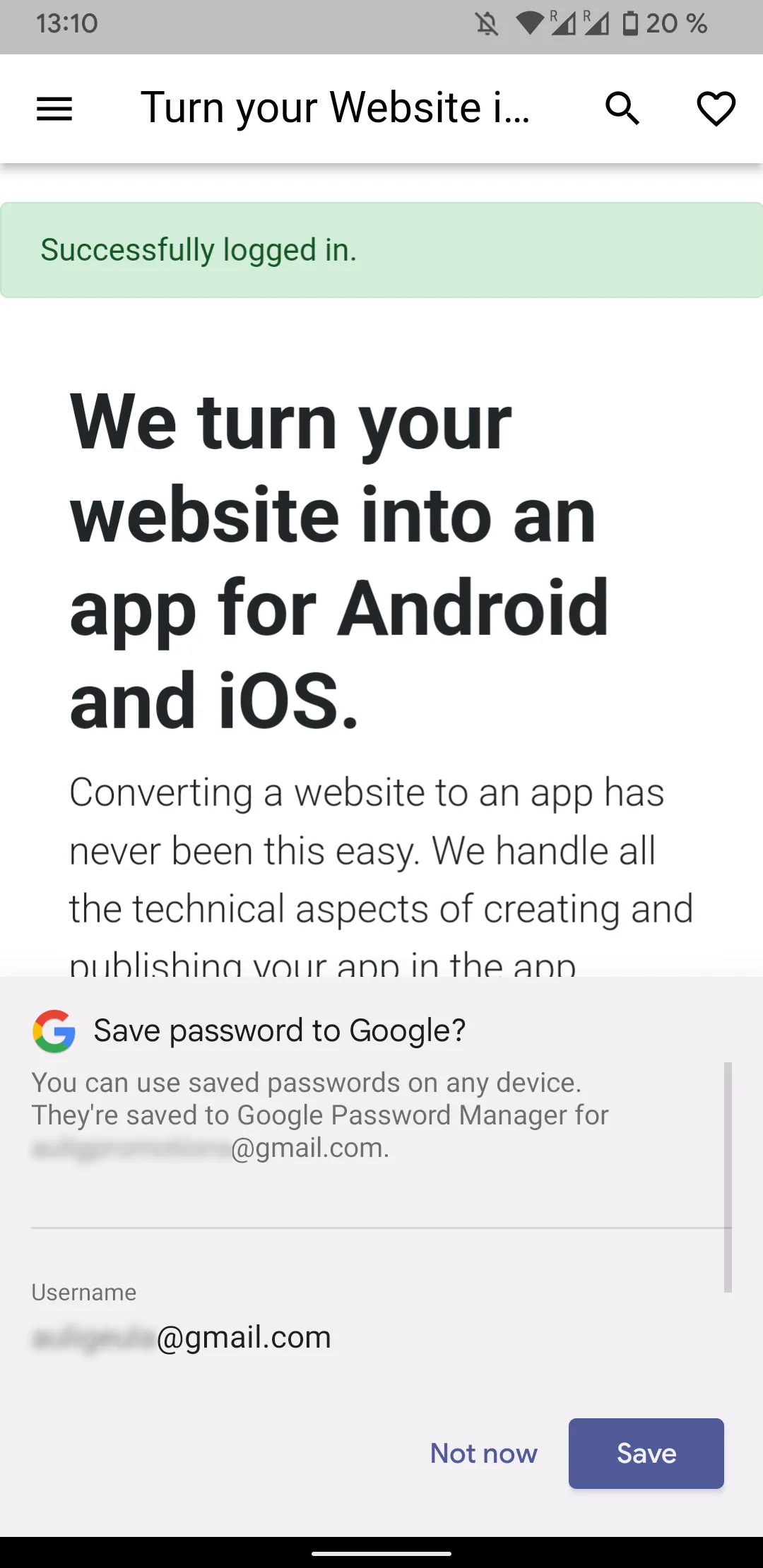
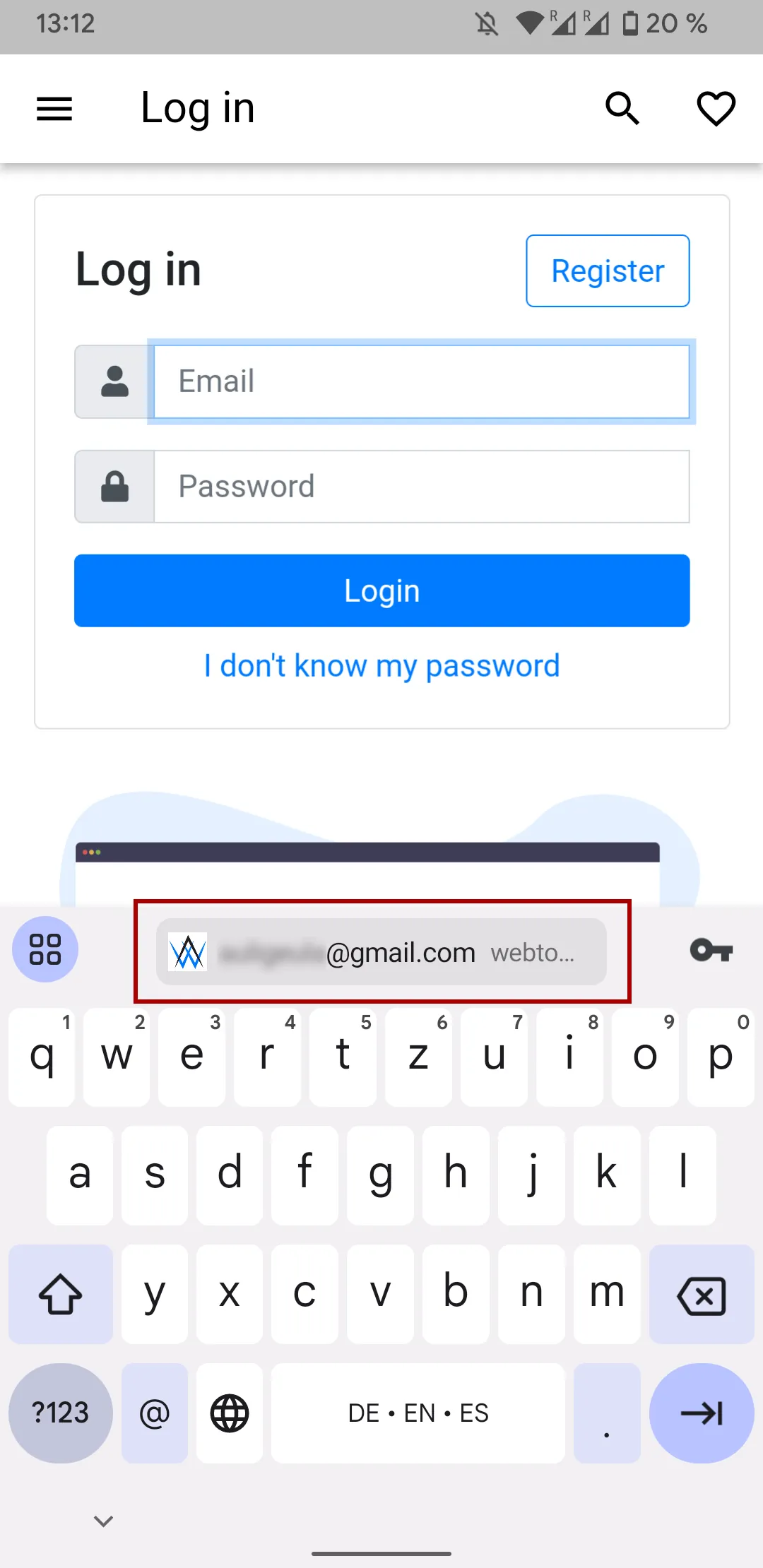
Drittanbieter-Passwortmanager unterstützen möglicherweise das Ausfüllen von Passwörtern in Apps, die auf Websites basieren, nicht. Zum Beispiel funktioniert LastPass:
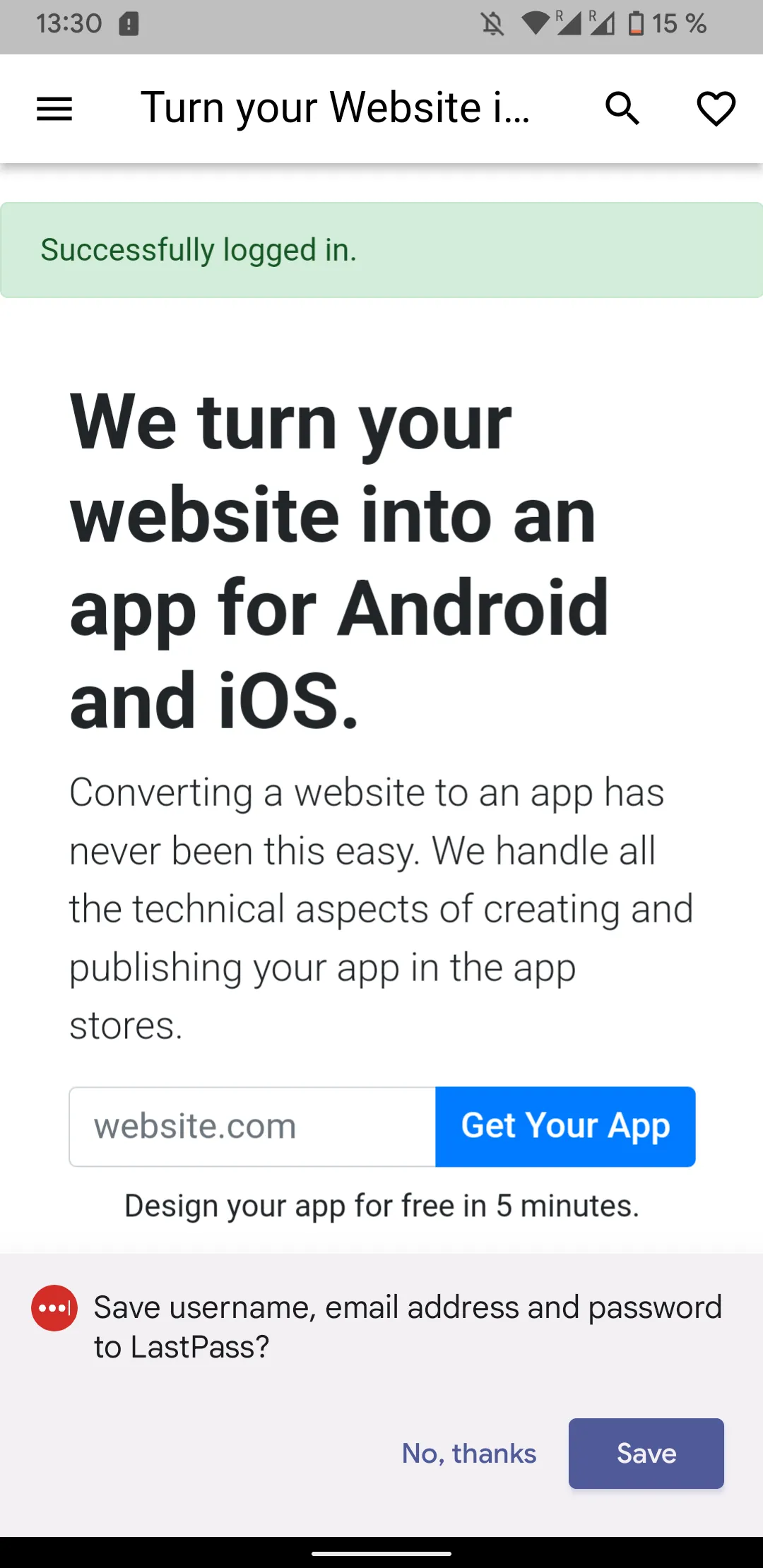
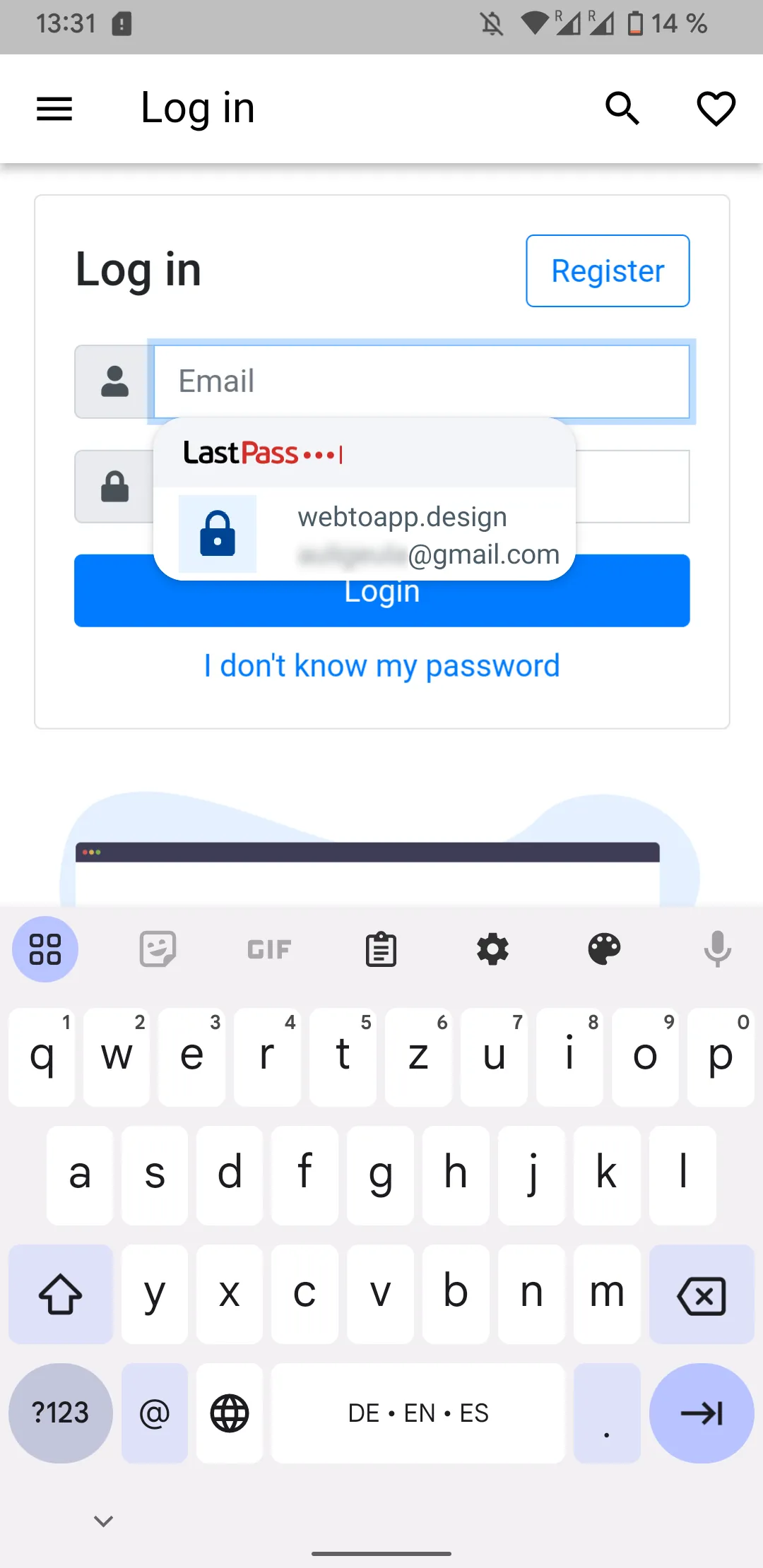
Aber andere Passwortmanager wie Bitwarden funktionieren nicht, weil die Bitwarden-Entwickler das automatische Ausfüllen manuell für jede App aktivieren müssen und es standardmäßig deaktiviert ist.
Beachte, dass diese Funktion je nach Android-Variante, die du verwendest, auch anders aussehen kann. Marken wie Samsung und Xiaomi modifizieren die Android-Version, die sie verwenden, stark, sodass diese Funktion auf solchen Geräten auch etwas anders aussehen kann.
Verwandte Artikel

Wir haben 238 Apps veröffentlicht - So lange dauerte die App-Überprüfung
Wir haben viele Apps veröffentlicht und verfolgt, wie lange es dauerte, sie in die App-Stores zu bringen, einschließlich der Zeiten für App-Ablehnung und erneute Einreichung.

Anleitung: Deine App aus den App-Stores entfernen
Hier ist eine Schritt-für-Schritt-Anleitung, wie du deine App im Apple App Store und Google Play Store unzugänglich machst, sodass neue Nutzer sie nicht mehr herunterladen können.

Anleitung: Die Einstellungsseite deiner App anzeigen und verwenden
Die Einstellungsseite ist der Ort, an dem deine App-Nutzer ihre Präferenzen ändern und auf andere Funktionen wie das Anzeigen von Lizenzen und die Kontolöschfunktion zugreifen können. Hier erfährst du, wie du sie in deiner App anzeigen kannst.

Jan Bunk
Hi, ich bin Jan! Ich habe webtoapp.design 2019 gegründet, während ich Informatik an der Universität studierte. Seitdem hat sich viel verändert - nicht nur habe ich meinen Abschluss gemacht, sondern es bin auch nicht mehr nur ich, der webtoapp.design betreibt. Wir sind zu einem globalen, vollständig remote arbeitenden Team gewachsen und haben viel Erfahrung in der App-Entwicklung und App-Veröffentlichung gesammelt. Wir haben Hunderte von Apps in den App-Stores erstellt und veröffentlicht, wo sie Millionen von Malen heruntergeladen wurden.