Diagnosing why Changes to the Website don't Reflect in the App
Posted on 9. December 2024 by Jan Bunk

When you’ve updated your website, you naturally expect those changes to appear in your app immediately. But sometimes, the app still displays outdated content, leaving you scratching your head. Don’t worry—this is usually a simple issue to resolve.
Your app works like a browser, displaying your live website. If your website updates aren’t appearing, this can have a few causes. Let’s walk through a few quick troubleshooting steps to get things back on track.
Step 1: Check Your Website in a Browser
The first thing to do is confirm that your website is working properly outside the app. If the problem exists in a regular browser, it’s a website issue, not an app issue. To check, open your website in a the browser on the same device that you use the app on. Now, if the issue you saw in the app also appears in the browser, you'll need to fix the issue on your website.
Common causes include:
- Server Errors: Check your website’s hosting to ensure everything is running smoothly.
- CDN Delays: If you use a Content Delivery Network, make sure it has updated your files. You may need to clear or invalidate the CDN cache.
- Unpublished Changes: Double-check that your updates were successfully published in your website builder or CMS.
If your website works fine in a browser, move to the next step.
Step 2: Close and Reopen the App
Even after updating your website, the app might still display the version of the page from when it was last opened. Closing and reopening the app ensures it fetches the latest version of your site.
To make sure you're properly reopening the app, you need to remove it from the recently opened apps.
- Open your device’s multitasking menu:
- On iOS, swipe up from the bottom of the screen or double-click the home button (depending on your model).
- On Android, tap the multitasking button (usually a square or three-line icon) or swipe up from the bottom of the screen.
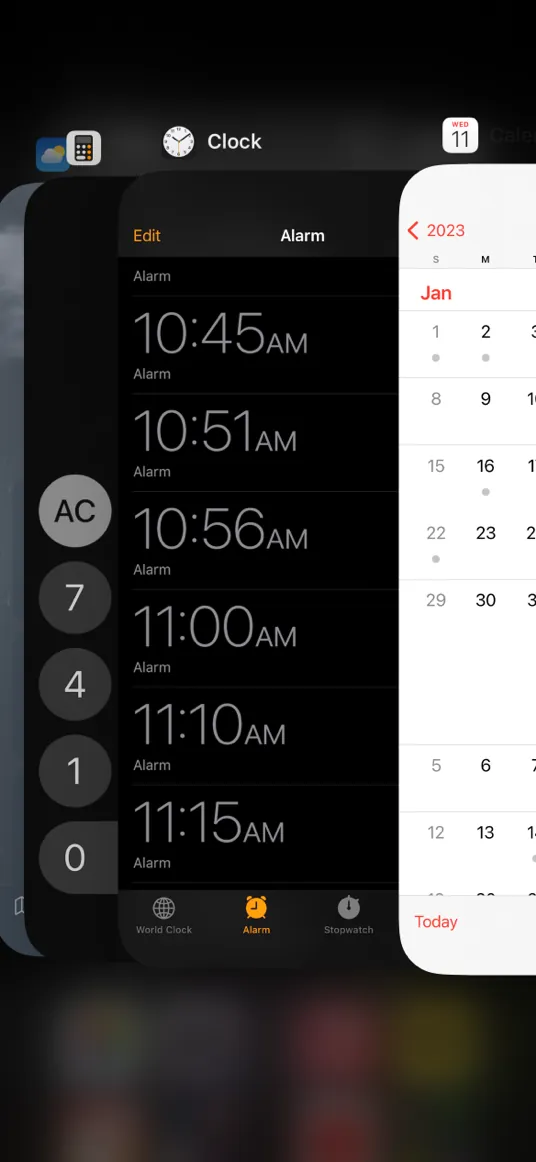
A screenshot of the iOS multitasking menu. 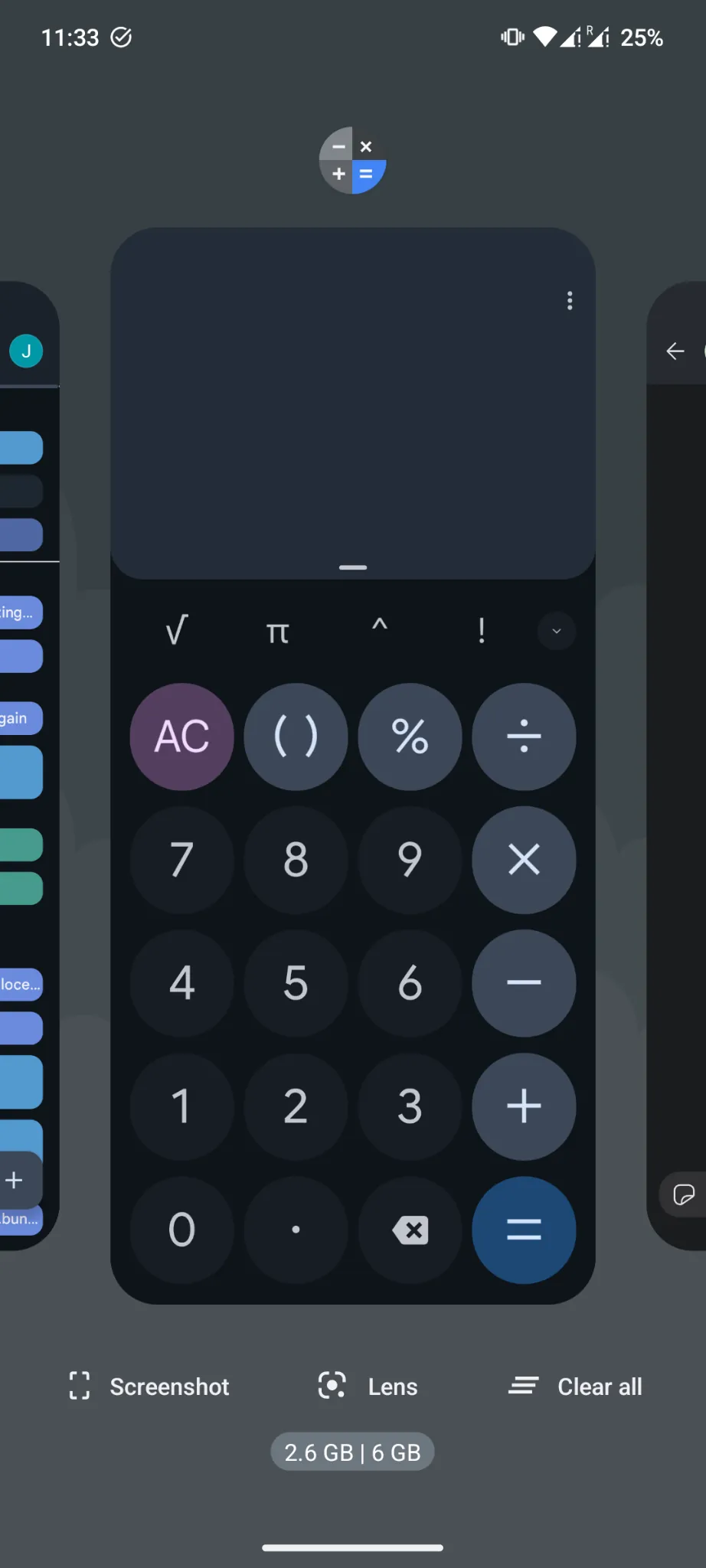
A screenshot of the Android multitasking menu. - Find your app in the list and swipe it away to close it completely.
- Now open the app again from your home screen or app drawer and check if the new content appears.
If the issue persists, move to the next step.
Step 3: Uninstall and Reinstall the App
If closing and reopening the app didn’t help, reinstalling it can often solve the problem. This step ensures that the app fetches fresh data from your website without being influenced by anything that the website may have instructed the app to cache.
- Uninstall the app:
- On iOS: Long-press the app icon, select "Remove App," and then "Delete App."
- On Android: Long-press the app icon and tap "Uninstall."
- Reinstall the app:
- Open the App Store (iOS) or Google Play Store (Android).
- Search for your app and reinstall it.
- Open the app again and check if the updated content appears.
If this step resolves the issue, it’s likely due to caching mechanisms on your website. You can check out our guide on resolving caching issues for more information on this topic.
Conclusion
If you’ve followed these steps, your app should now be displaying the latest version of your website. Most issues are either with the website itself or with temporary data being loaded in the app. If the problem still isn’t fixed, feel free to reach out to support for further assistance.
Related Articles

How to Update the Address or Name in Your Google Developer Account
If your company's name or address changes, this is reflected in the information attached to your DUNS number. Afterwards, you'll also need to verify the new information with Google.

How to Set up the Store Settings in the Google Play Console
Here's how you can choose an app category and enter a contact email address for your app in the Google Play Console.

How to Let Users Save Pages as Favorites in Your App
The favorite feature allows your app users to save pages they like and access them quickly. Here's how you can enable and configure this feature.

Jan Bunk
Hi, I'm Jan! I created webtoapp.design in 2019 while studying computer science in university. A lot has changed since then - not only have I graduated, but it's also no longer just me running webtoapp.design. We've grown to a global, fully remote team and have gathered lots of experience around app development and app publishing. We've created and published hundreds of apps in the app stores, where they've been downloaded millions of times.